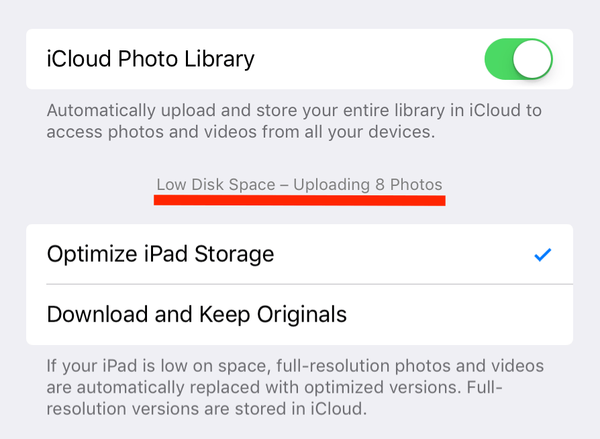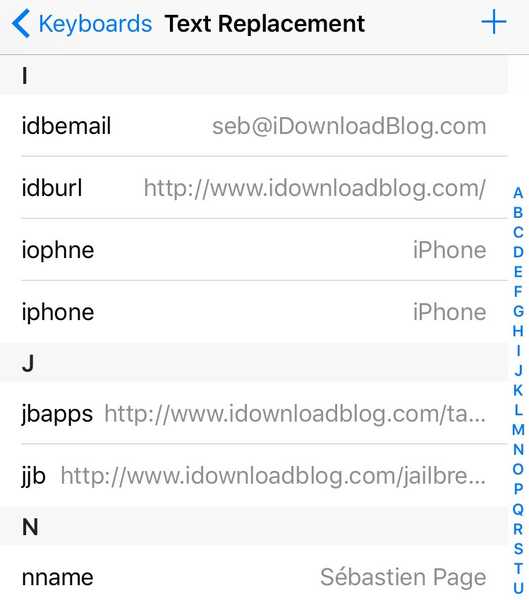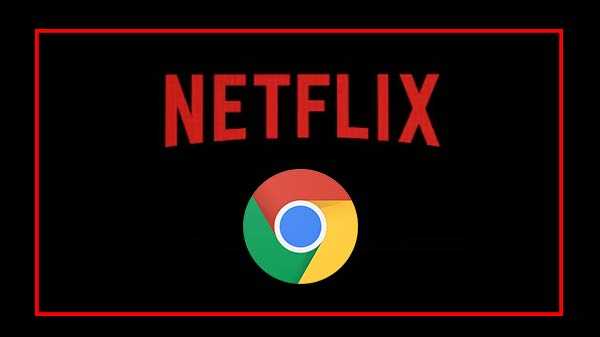
Les sites de streaming sont en augmentation et à première vue, la seule façon dont ils semblent être est dans un avenir prévisible. Netflix, malgré toute la joie et le bonheur qu'il apporte aux gens, n'est malheureusement pas exempt d'erreurs et de bugs. De nombreux utilisateurs de Netflix lors de l'utilisation de l'application ont rencontré l'erreur `` Netflix ne fonctionne pas sur Chrome ''.
Il n'est pas rare que les utilisateurs voient le message «Une erreur inattendue s'est produite. Veuillez recharger la page et réessayer "lorsqu'ils sont à mi-chemin de leur film ou de leur émission préféré. Voici quelques exemples de mesures que vous pouvez prendre pour empêcher que cela ne se reproduise:

Appuyez sur le bouton Recharger
La première chose que vous pouvez faire lorsque votre Netflix cesse de fonctionner, appuyez sur le bouton de rechargement. Si un rechargement normal ne fait pas le travail, appuyez sur Maj + F5 pour recharger durement la page Web. Cela corrigera probablement l'erreur Netflix du navigateur Chrome.
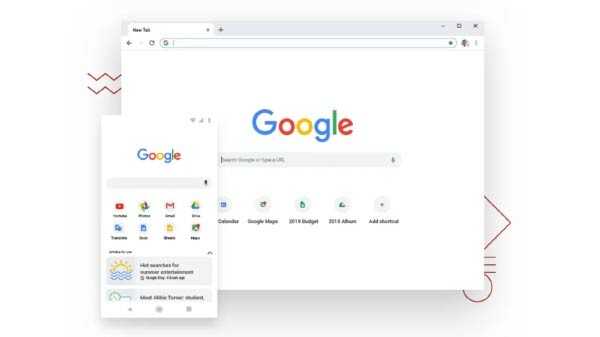
Redémarrez votre navigateur Chrome
Un simple redémarrage fera tuer tous les processus en cours d'exécution sur votre appareil liés au navigateur Chrome et pourrait être en mesure de corriger votre message d'erreur Netflix.
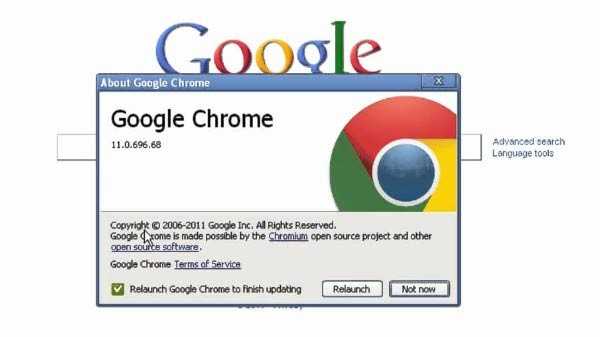
Mettre à jour le navigateur
En plus de minimiser les risques de sécurité, le fait d'avoir un navigateur mis à jour empêche également les erreurs. Un navigateur Web obsolète peut également entraîner le non-fonctionnement de Netflix sur le navigateur Google Chrome. Pour mettre à jour le navigateur Chrome, vous pouvez accéder à l'aide, puis cliquer sur À propos de Google Chrome. Chrome vérifiera automatiquement les mises à jour disponibles.
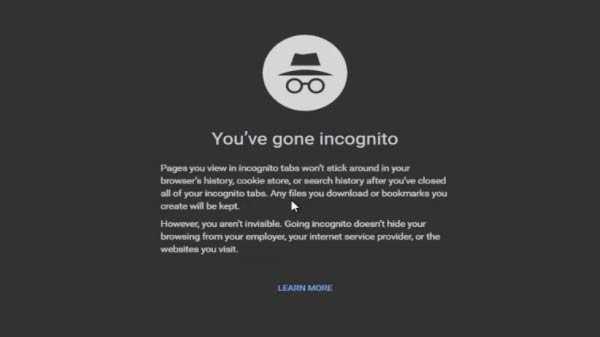
Mode navigation privée
Si vous obtenez l'erreur Netflix sur le navigateur Chrome même après un redémarrage, vous devez ouvrir et regarder la même vidéo en mode navigation privée. Copiez l'URL et collez-la en mode navigation privée de Chrome. Si la vidéo fonctionne bien ici, suivez l'étape suivante.
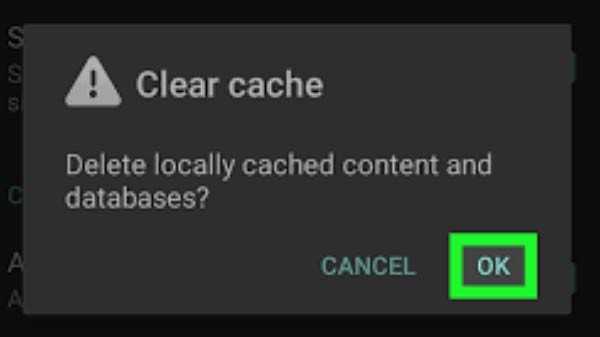
Vider le cache
Si la vidéo s'exécute sans hoquet en mode navigation privée, vous devez effacer les données Chrome. Tout ce que vous avez à faire est de copier et coller le chemin chrome: // settings / clearBrowserData sur la barre d'URL et cela supprimera tout l'historique, les cookies et le cache.
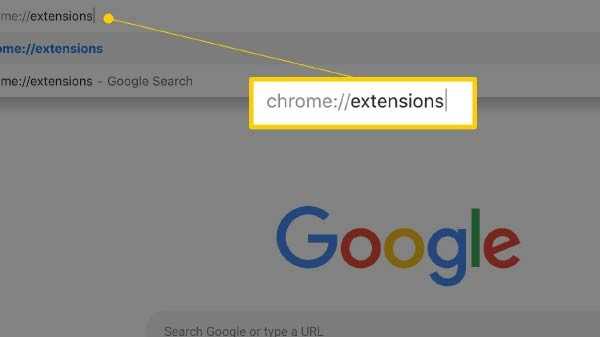
Désactiver les extensions
Si l'erreur a commencé à apparaître après avoir installé une extension, vous pouvez essayer de désactiver l'extension pour vérifier si cela a résolu le problème. La désactivation simultanée de toutes les extensions inutilisées est un bon moyen de vérifier si vous obtenez toujours l'erreur.
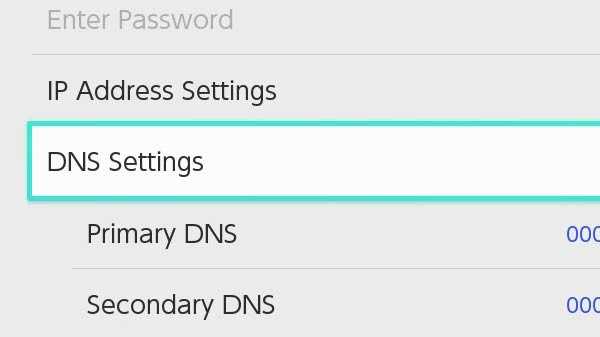
Passer à Google DNS
Le navigateur Chrome peut afficher des erreurs en raison de plusieurs problèmes DNS. Si votre connexion Internet a été instable ou si vous avez rencontré des erreurs fréquentes lors de la navigation sur le Web, vous devez configurer Google DNS. Après avoir changé le DNS, redémarrez la connexion Internet et l'ordinateur.
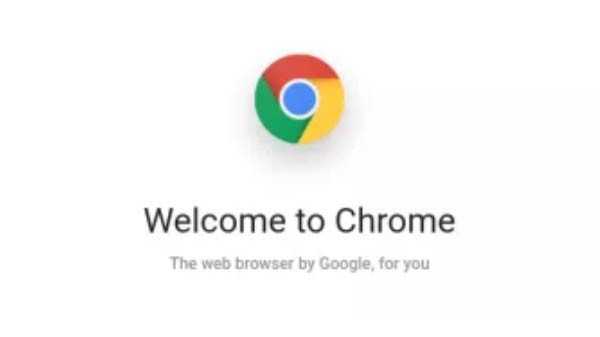
Réinitialiser le navigateur Chrome
Si le problème persiste même après avoir suivi toutes les méthodes répertoriées ci-dessus, vous devez réinitialiser le navigateur Web. Gardez à l'esprit que cela signifie également dire au revoir à toutes vos données personnelles, y compris l'historique, les mots de passe enregistrés, etc. Donc, vous devez également vous assurer d'avoir une sauvegarde appropriée..