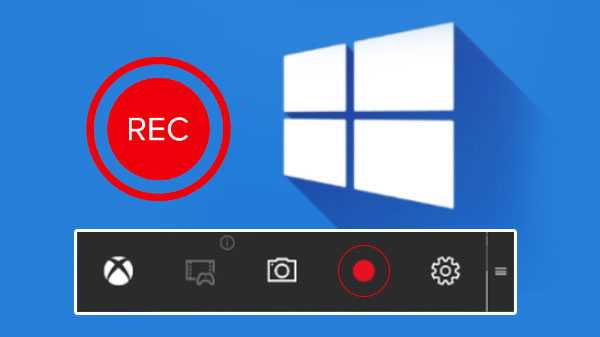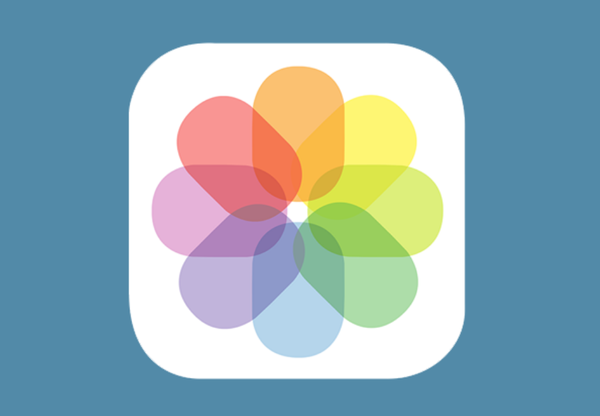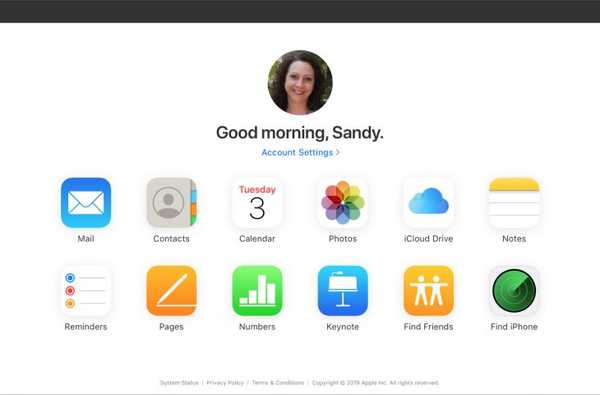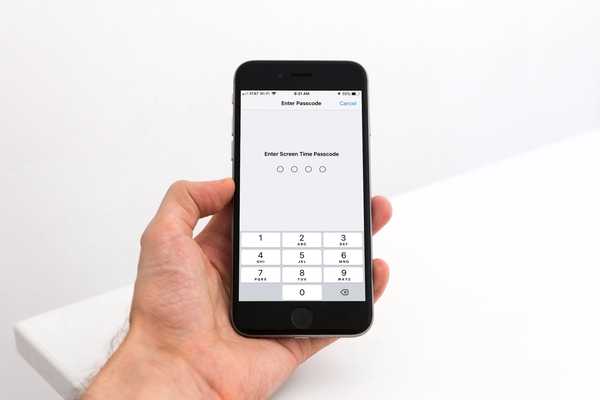
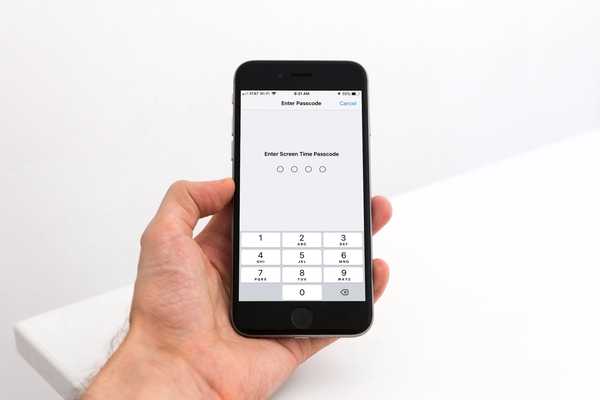
L'utilisation d'un code d'accès pour les restrictions que vous configurez avec l'outil Screen Time peut protéger ces paramètres. C'est particulièrement utile pour les parents qui ne veulent pas que leurs enfants accèdent à certaines applications ou veulent simplement limiter le temps d'écran de leur enfant. Alors, que se passe-t-il si vous oubliez ce mot de passe?
Malheureusement, la récupération ou la réinitialisation de ce mot de passe n'est pas aussi facile que certains pourraient s'y attendre. La solution d'Apple consiste à réinitialiser l'appareil et le configurer comme tout nouveau car le restaurer à partir d'une sauvegarde ne réinitialisera pas ce mot de passe. Ce n'est certainement pas une solution idéale pour la plupart des gens.
Heureusement, il existe un autre moyen. Voici comment récupérer un mot de passe de restriction ou de temps d'écran oublié.
Télécharger Pinfinder
Pinfinder est un outil gratuit que vous pouvez utiliser pour récupérer ce mot de passe. Il a été développé parce que nettoyer un appareil et recommencer à zéro n'est pas le moyen le plus pratique de résoudre le problème de mot de passe oublié.
Détails de Pinfinder:
- Utilise une sauvegarde iTunes d'un iPhone, iPad ou iPod touch pour trouver le mot de passe
- Fonctionne sur les plates-formes Windows, Mac et Linux
- A été testé sur OS 8 à iOS 12
- Ne transmet pas vos données
- Offre son code source sur Github pour votre examen
- Est totalement gratuit à utiliser
Utilisation de Pinfinder
Si vous avez décidé d'essayer Pinfinder, le processus est simple. Voici comment récupérer le code d'accès Restrictions ou Screen Time sur Mac. Pour Windows et Linux, les étapes diffèrent légèrement, alors visitez le site Pinfinder pour plus de détails.
1) Ouvrez iTunes et sauvegardez votre appareil sur votre ordinateur. Si vous avez iOS 12, vous serez invité à définir un mot de passe pour crypter la sauvegarde.
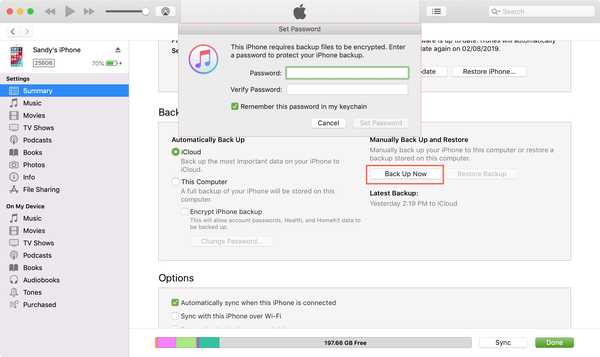
2) Télécharger Pinfinder pour Mac.
3) Double-cliquez sur Pinfinder ou cliquez avec le bouton droit et sélectionnez Ouvert.
4) Vous verrez la commande de Pinfinder dans une nouvelle fenêtre de terminal. Si vous y êtes invité, entrez le mot de passe que vous avez défini pour le cryptage (étape 1).
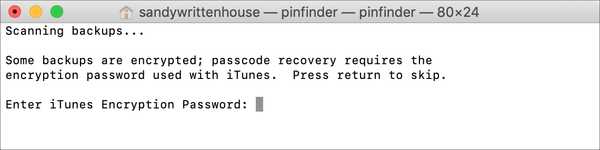
5) Dans une minute ou deux, vous verrez le mot de passe Screen Time dans la fenêtre Terminal. Frappé Entrer pour quitter puis fermer la fenêtre Terminal.
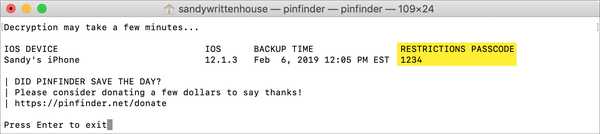
Avoir des problèmes?
Comme indiqué sur le site Pinfinder:
Si vous utilisez Mac OS X Mojave (10.14), vous devrez autoriser les programmes du terminal à accéder aux données de sauvegarde créées par iTunes.
1) Cliquez sur Icône Apple > Préférences de système.
2) Sélectionner Sécurité et confidentialité et allez au Intimité languette.
3) Cliquez sur Accès complet au disque à gauche.
4) Clique le signe plus à droite, recherchez Terminal (Applications> Utilitaires), et ajoutez-le à la liste.
Remarque: Vous devrez peut-être déverrouiller et saisir le mot de passe de votre système à l'aide de l'icône de verrouillage en bas à gauche pour apporter des modifications.
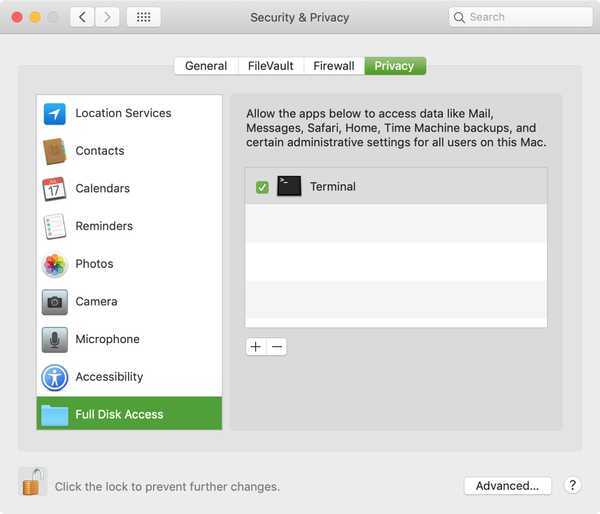
Maintenant que vous avez autorisé l'accès à vos programmes Terminal, exécutez à nouveau Pinfinder en suivant les étapes ci-dessus et cela devrait fonctionner correctement.
Envelopper
Il ne fait aucun doute que si vous configurez un mot de passe pour Screen Time, vous devez l'écrire ou l'ajouter à vos notes. Mais si vous l'oubliez, il existe un moyen de le récupérer. Faites-nous savoir si cela vous est arrivé.