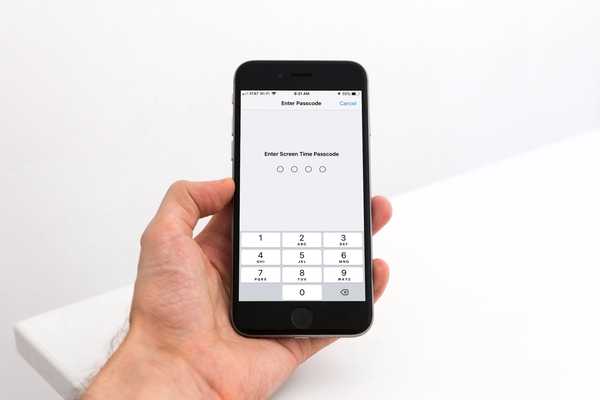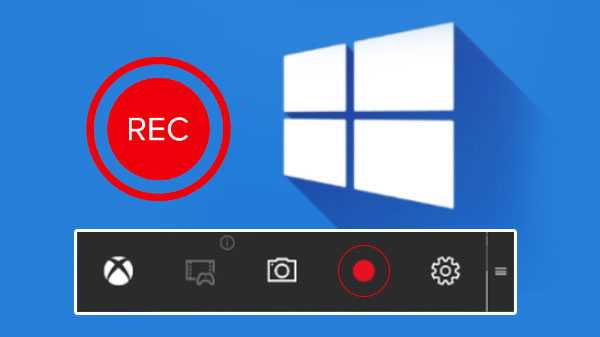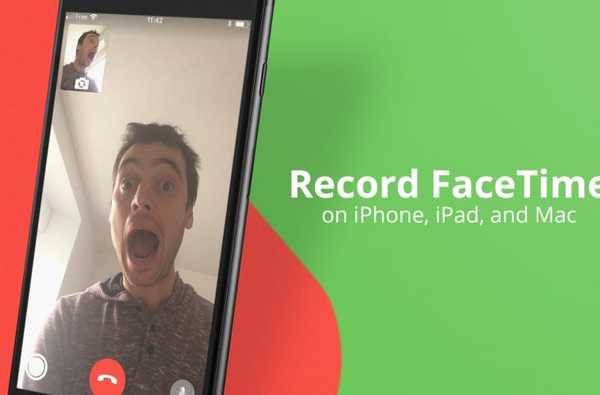Tous les iPhones à partir de l'iPhone 5s peuvent enregistrer des vidéos au ralenti à 120 images par seconde (FPS), mais seuls les derniers modèles alimentés par la puce A11 Bionic ou plus récents, comme l'iPhone 8 et l'iPhone X, augmentent la fréquence d'images au ralenti pour 240 FPS en résolution Full HD (1920 x 1080 pixels).
Par défaut, les appareils iOS sont configurés pour capturer des vidéos au ralenti en 1080p à 120 FPS. Voici comment régler les paramètres de manière appropriée lorsque vous souhaitez filmer des scènes au rythme rapide en ultra-ralenti.
À propos de la prise de vue vidéo au ralenti
Seuls les appareils iOS alimentés par la puce A11 Bionic d'Apple ou une version plus récente (iPhone 8 et iPhone X) peuvent enregistrer des vidéos au ralenti en 1080p / 240 FPS. Le matériel plus ancien (iPhone 7, iPhone 6s et iPhone 6) limite la capture au ralenti de 240 FPS à la résolution 720p (1280 x 720 pixels).
Modes de prise de vue au ralenti pris en charge
Les modes de tournage au ralenti suivants sont pris en charge sur les iPhones:
- 720p à 120 FPS (ralenti)-iPhone 5s, iPhone 6, iPhone 6 Plus, iPhone 6s, iPhone 6s Plus, iPhone 7, iPhone 7 Plus, iPhone 8, iPhone 8 Plus et iPhone X
- 720p à 240 FPS (ultra ralenti)-iPhone 6, iPhone 6 Plus, iPhone 6s, iPhone 6s Plus, iPhone 7, iPhone 7 Plus, iPhone 8, iPhone 8 Plus et iPhone X
- HD 1080p à 120 FPS (ralenti)-iPhone 6s, iPhone 6s Plus, iPhone 7, iPhone 7 Plus, iPhone 8, iPhone 8 Plus et iPhone X
- HD 1080p à 240 FPS (ultra ralenti)- iPhone 8, iPhone 8 Plus et iPhone X
La capture au ralenti 1080p / 240 FPS nécessite également la prise en charge matérielle du codage vidéo haute efficacité (le codec H.265) intégré à la puce A11 Bionic d'Apple ou à une version plus récente. Le matériel plus ancien que l'iPhone 8 limite l'enregistrement au ralenti à 1080p / 120 FPS.
Exigences de lecture
La vidéo 1080p / 240 FPS est visible sur tout appareil compatible avec iOS 11 ou macOS High Sierra 10.13, bien qu'un matériel plus récent puisse être requis pour une lecture sans bégaiement.
DIDACTICIEL: Comment filmer des vidéos 4K à 60 FPS sur iPhone
L'iPhone 6 et les modèles plus récents, l'iPad Air 2 et les modèles Mac à partir de la mi-2015 ou version antérieure peuvent décoder la vidéo 1080p / 240 FPS. Si votre Mac possède une puce Core de sixième génération d'Intel ou plus récente, vous apprécierez la lecture vidéo accélérée par le matériel.
Comparaison de la taille des fichiers
Grâce à l'efficacité du codec H.265, une session de capture au ralenti 1080p / 120 FPS d'une minute occupe environ 170 mégaoctets d'espace de stockage sur l'appareil. Doublez la fréquence d'images à 240 FPS et vous regardez à 480 mégaoctets par minute.
DIDACTICIEL: Comment choisir entre les formats de support jpeg / H.264 et HEIF / H.265 dans iOS 11
Comme mentionné, l'ancien codec H.264 est plus largement utilisé que son homologue H.265 contemporain, mais double la taille du fichier et limite l'enregistrement au ralenti 1080p à 120 FPS.
Voici comment configurer votre iPhone pour filmer des vidéos au ralenti en 1080p à 240 FPS.
Comment filmer au ralenti en 1080p / 240 FPS
1) Ouvrez le Réglages application sur votre iPhone.
2) Appuyez sur le Caméra section dans la liste.
3) Appuyez sur la sous-section intitulée Record Slo-mo.

La vidéo au ralenti 1080p / 240 FPS nécessite le codec H.265 pour une compression efficace
4) Activez l'option intitulée HD 1080p à 240fps.
POINTE: Pour révéler l'option cachée pour capturer des vidéos au ralenti 720p / 240 FPS sur les appareils plus récents, changez votre format multimédia de «Haute efficacité» à «Plus compatible» dans Paramètres → Appareil photo → Formats avant de revoir cette section.
Vous ne verrez pas le menu des formats de caméra sur les appareils non pris en charge.
5) Fermez l'application Paramètres et lancez le stock Caméra app.
6) Choisir Slo-Mo en bas de l'interface.
POINTE: Pour que iOS se souvienne du dernier mode utilisé comme Vidéo ou Photo, accédez à Paramètres → Appareil photo → Conserver les paramètres et faites glisser le Mode caméra passer en position ON.
sept) Appuyez sur le Record bouton ou appuyez sur Bouton de volume pour démarrer et arrêter l'enregistrement.

La vidéo sera enregistrée en tant que fichier .MOV encodé H.265 dans l'application Photos.
Regarder une vidéo au ralenti 1080p / 240 FPS
Vous pouvez regarder des vidéos au ralenti 1080/240 FPS sur votre iPhone comme vous le feriez pour n'importe quelle autre vidéo.
Tous les iPhones depuis l'iPhone 4 ont un affichage à 60 Hz, donc la vidéo à fréquence d'images élevée leur convient plutôt bien. La lecture de vidéos au ralenti 1080p / 720 FPS sur le bureau donne de meilleurs résultats si votre Mac ou PC Windows est alimenté par une puce Intel Core de sixième génération ou antérieure.
DIDACTICIEL: Comment économiser de l'énergie en limitant le taux de rafraîchissement de l'affichage ProMotion de l'iPad Pro à 60 Hz
Pour de meilleurs résultats, regardez vos images 1080p / 240 FPS sur un iPad Pro.
Tous les modèles d'iPad Pro 2017 sont dotés de la technologie d'affichage ProMotion d'Apple qui alterne dynamiquement la fréquence de rafraîchissement de l'écran LCD entre 24 Hz, 48 Hz, 60 Hz et 120 Hz pour s'adapter aux mouvements du contenu. L'ouverture d'une vidéo 1080p / 240 FPS sur un iPad Pro compatible ProMotion augmente automatiquement la fréquence de rafraîchissement de l'écran à 120 Hz pour une lecture fluide et nette.
Transfert de vidéos au ralenti 1080p / 240 FPS vers un Mac ou un PC
Pour choisir le format dans lequel vos fichiers multimédias de l'application Photos sont transférés vers un ordinateur lors de l'utilisation de la méthode de transfert USB, sélectionnez l'option «Automatique» ou «Conserver les originaux» dans Paramètres → Photos, sous le Transfert sur Mac ou PC titre.
La sélection de «Conserver les originaux» garantit que vos fichiers vidéo sont transférés tels quels sur l'ordinateur..

Choisissez «Automatique» pour transférer des médias vers un ordinateur sans transcodage
Le changement en «Automatique» transcodera les vidéos pendant le transfert iOS → Mac / PC en utilisant le codec H.264, ce qui augmente la compatibilité au détriment de la taille du fichier. Utilisez ce paramètre si votre ordinateur ne prend pas en charge l'accélération matérielle H.265.
DIDACTICIEL: Comment convertir une vidéo normale en Slo-Mo dans iMovie pour Mac
Lorsque vous partagez votre vidéo au ralenti à l'aide d'AirDrop ou de services de feuilles de partage comme Mail ou Messages, iOS envoie toujours sa version H.264 convertie pour assurer une compatibilité maximale.
Besoin d'aide? Demandez à iDB!
Si vous aimez ce mode d'emploi, transmettez-le à vos supporteurs et laissez un commentaire ci-dessous.
Est resté coincé? Vous ne savez pas comment faire certaines choses sur votre appareil Apple? Faites-nous savoir via [email protected] et un futur tutoriel pourrait fournir une solution.
Soumettez vos suggestions de procédures via [email protected].