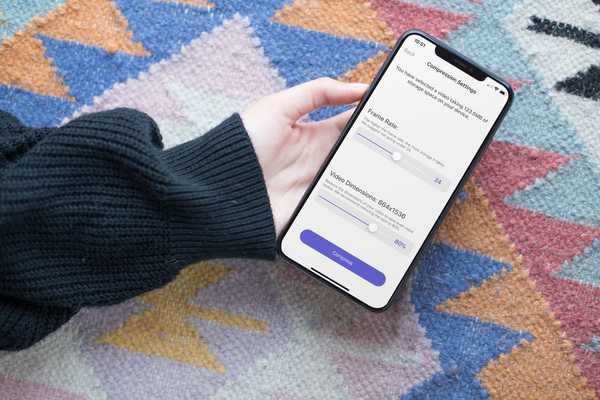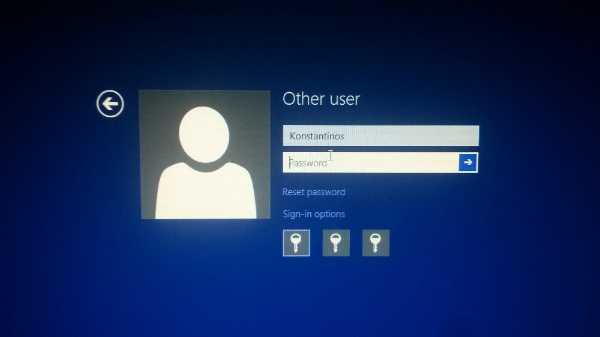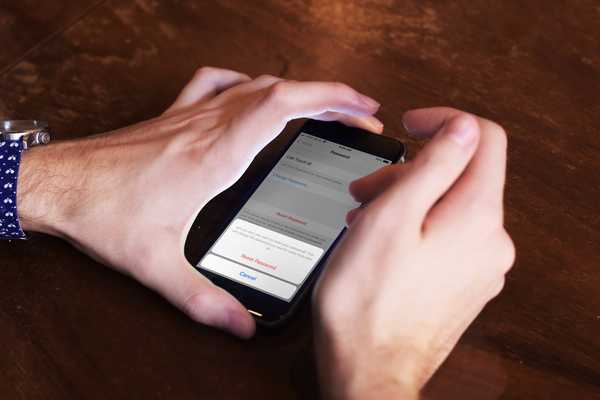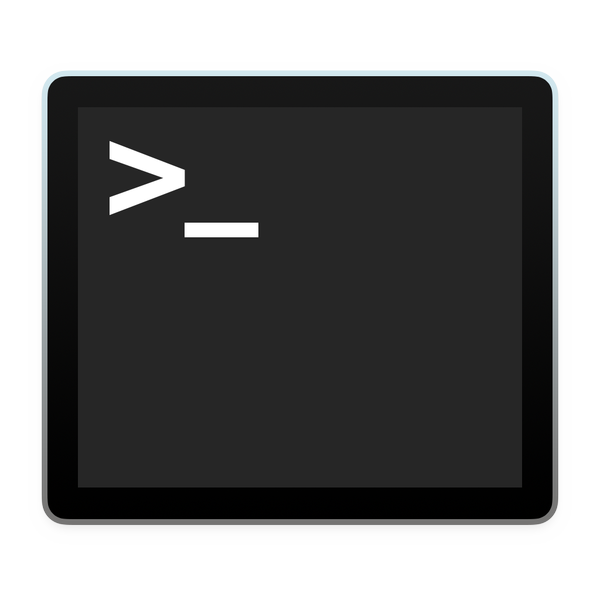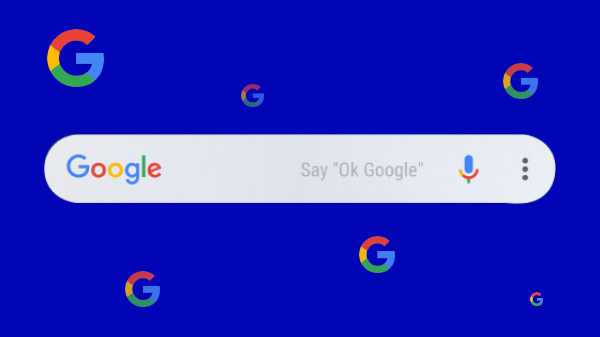
La recherche Google est un petit outil pratique que bon nombre d'entre nous recherchent par réflexe. Les horaires des films, un mot difficile à mâcher dont un ami ou un collègue a mentionné que vous ne connaissez pas vraiment la signification, la réponse à toutes ces questions peut être répondue avec l'icône qui est sur votre écran d'accueil. En fait, l'utilisation de la recherche Google est devenue une seconde nature pour les utilisateurs que la plupart des utilisateurs peuvent être assez choquantes si elles cessent de fonctionner. Il y a eu des cas où la recherche Google ne répond pas ou lorsque Google n'affiche pas les résultats. Voici dix façons de résoudre ces problèmes s'ils se produisent:

Redémarrer le téléphone
La raison pour laquelle votre recherche Google est glitchy peut être mineure et tout ce qu'il faut parfois pour le réparer est de redémarrer votre téléphone et de voir si cela résout les problèmes.

connexion Internet
La recherche Google a besoin d'une connexion Internet stable pour fonctionner, accéder à Google à l'aide de Chrome et si cela ne fonctionne toujours pas, cela a probablement quelque chose à voir avec votre Wi-Fi. Redémarrer votre modem ou passer à vos données mobiles pourrait également faire l'affaire.
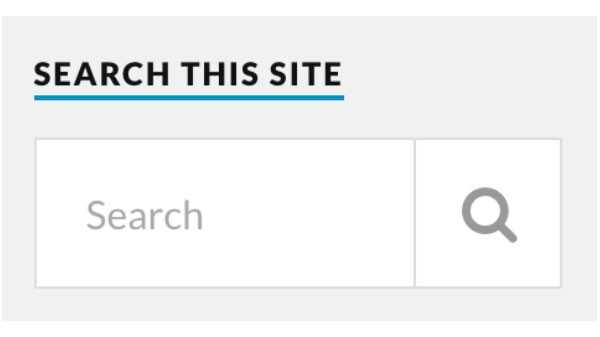
Ajoutez à nouveau le widget de recherche
Si vous ne rencontrez des problèmes que lorsque vous essayez d'utiliser le widget de recherche, essayez de l'ajouter à nouveau pour résoudre le problème. Après avoir maintenu et fait glisser le widget pour le supprimer. Ajoutez-le en appuyant longuement sur un espace vide de l'écran d'accueil et en sélectionnant Widgets dans les options. Recherchez la barre de recherche Google et faites-la glisser vers l'écran.
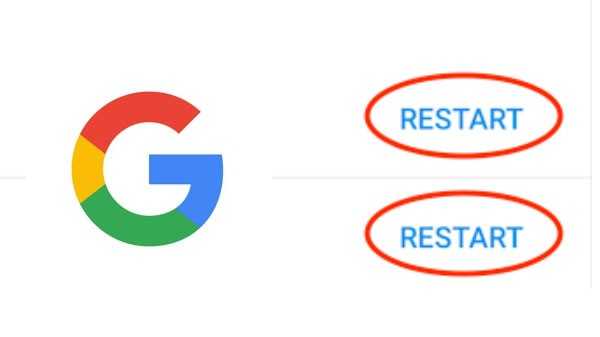
Redémarrez l'application Google
Il ne suffit pas toujours de supprimer l'application des recents, vous devez forcer l'arrêt de l'application pour la fermer.
Étape 1: Ouvrez Paramètres sur votre téléphone Android et accédez au Gestionnaire d'applications / d'applications.
Étape 2: Cliquez sur Google, sur l'écran suivant, cliquez sur Forcer l'arrêt.
Étape 3: La recherche dans l'application Google ou son widget sur l'écran d'accueil redémarrera l'appareil.
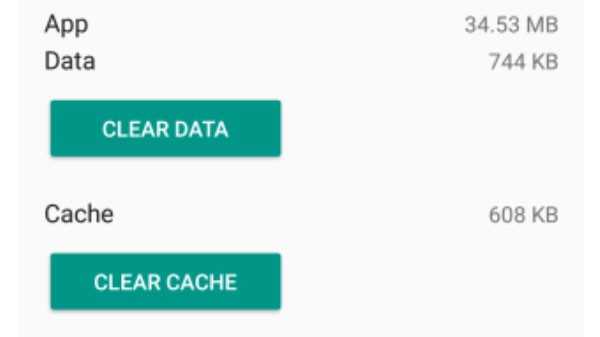
Vider le cache de l'application Google
Vider le cache de l'application Google peut être un excellent moyen de corriger l'application.
Étape 1: Ouvrez Paramètres sur votre téléphone Android et accédez au Gestionnaire d'applications / d'applications.
Étape 2: Cliquez sur Google, sur l'écran suivant
Étape 3: Accédez à Paramètres> Applications / Gestionnaire d'applications> Google. Appuyez ensuite sur Stockage, puis sur Vider le cache. Si cela ne fonctionne pas, vous devriez essayer l'option appelée Effacer les données / stockage. Gardez à l'esprit que cela supprimera également vos données.
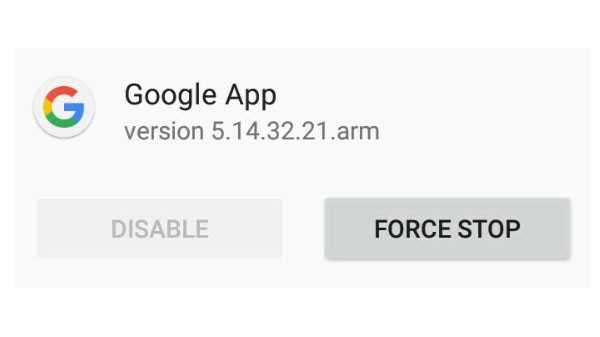
Désactiver l'application Google
L'application Google ne peut pas être désinstallée car elle est préinstallée avec le téléphone. Mais vous avez la possibilité de désactiver toutes les mises à jour et de réinitialiser votre application à sa version d'usine.
Étape 1: Ouvrez Paramètres sur votre téléphone Android et accédez au Gestionnaire d'applications / d'applications.
Étape 2: Cliquez sur Google, sur l'écran suivant.
Étape 3: Appuyez sur désactiver et confirmez votre décision sur le pop-up qui apparaît.
Étape 4: Redémarrez votre téléphone, suivez à nouveau les étapes et activez l'application.

Mettre à jour l'application Google
La mise à jour de l'application en allant sur le Play Store peut également faire l'affaire. Accédez au Play Store, recherchez Google et cliquez sur Mettre à jour lorsque l'application s'affiche.
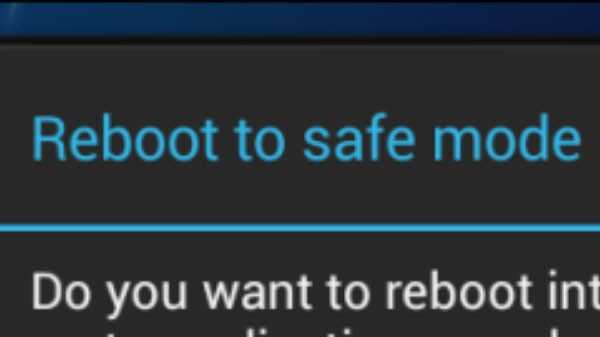
Démarrer en mode sans échec
Si votre application Google fonctionne correctement en mode sans échec, le problème réside dans une application tierce que vous avez installée. La désinstallation de ces applications devrait pouvoir résoudre le problème.
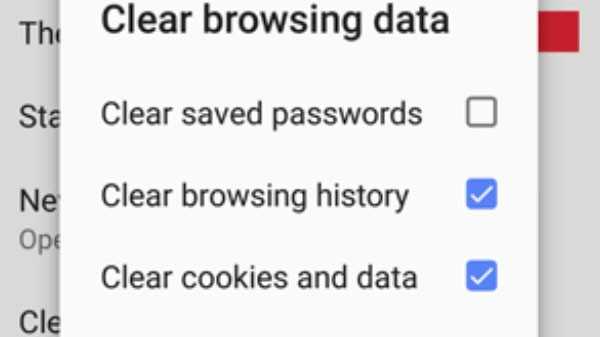
Vider le cache du navigateur
Même si le problème est lié à l'application Google ou à la barre de recherche, l'effacement du cache du navigateur par défaut pourrait également résoudre le problème. Ouvrez le navigateur Chrome, appuyez sur l'icône à trois points et sélectionnez Paramètres dans le menu. Appuyez sur Confidentialité, puis sur Effacer les données de navigation. Cochez la case à côté des images et fichiers mis en cache et appuyez sur Effacer les données.
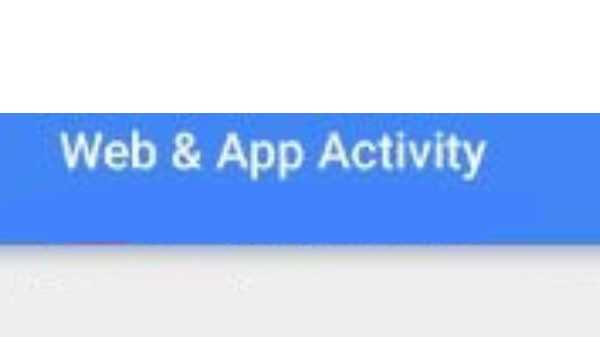
Désactiver l'activité Web et App
La désactivation de l'activité ci-dessus peut également rendre votre recherche fonctionnelle à nouveau.
Étape 1: Ouvrez l'application Google sur votre téléphone et appuyez sur l'icône de photo de profil en haut. Et maintenant, appuyez sur Gérer votre compte Google.
Étape 2: Sous l'onglet Données et personnalisation, appuyez sur l'activité Web et application. Désactivez la bascule à côté de Web & App Activity.