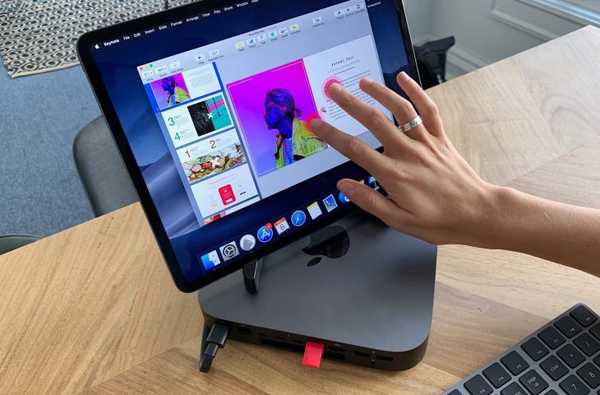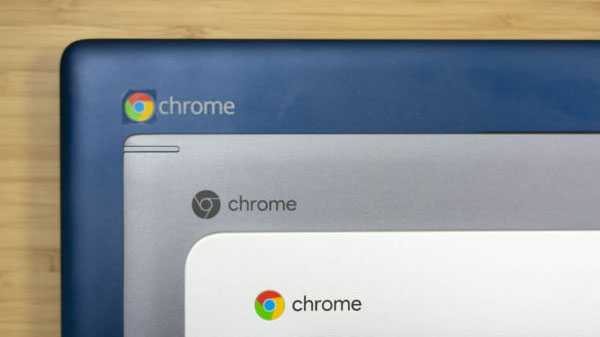
Les Chromebooks sont conçus pour faciliter les choses dans de nombreux domaines pour une variété de personnes. Même les gens qui ne sont pas technologiquement avertis peuvent facilement les utiliser. En plus d'être parfaits pour les étudiants, ils sont également parfaits pour les seniors.
Les Chromebooks offrent deux façons différentes de capturer des captures d'écran en mode natif. Vous pouvez capturer le plein écran ou une partie de l'écran. Maintenez le contrôle et appuyez sur la touche Switch Windows pour capturer une capture d'écran. Si vous avez un Chromebook avec une charnière à 360 degrés, vous pouvez appuyer sur le bouton Power + Volume Down, c'est similaire à un appareil Android. Afin de capturer seulement une partie de votre écran, appuyez sur Ctrl + Maj + Changer de fenêtre. Cela transformera la souris en réticule. Vous pouvez cliquer et faire glisser le réticule sur la partie de l'écran que vous souhaitez enregistrer. Une fenêtre contextuelle de notification qui apparaît dans le coin inférieur droit de l'écran vous indiquera si la capture d'écran a réussi. Toutes les captures d'écran se trouvent dans le dossier de téléchargement. Comme pour les captures d'écran, il existe deux façons d'effectuer l'action de clic droit sur votre Chromebook. Pour ce faire, la méthode la plus courante consiste à utiliser le trackpad. Déplacez la souris sur l'élément que vous souhaitez cliquer avec le bouton droit, après cela, appuyez sur le trackpad avec deux doigts en même temps. La méthode la moins connue consiste à utiliser le clavier. Maintenez la touche Alt enfoncée, puis appuyez sur le pavé tactile avec un doigt au lieu de deux. Il peut arriver qu'il soit plus pratique d'utiliser votre appareil en mode portrait plutôt qu'en mode paysage. C'est une astuce utile pour savoir si vous devez retourner votre écran à 180 degrés. Faire pivoter l'écran est également une chose assez facile à faire. Vous pouvez vous déplacer dans des virages à 90 degrés en appuyant sur Ctrl + Maj + Actualiser. Vous ne pouvez faire pivoter votre appareil que dans le sens horaire. L'impression devient un peu délicate sur Chromebook avant de commencer, vous devez savoir si votre imprimante est "Cloud Ready". Vous pouvez vérifier la liste d'imprimantes compatibles de Google si vous n'êtes pas sûr. Si l'imprimante est prête pour le cloud, vous pouvez utiliser les étapes ci-dessous comme référence: 1. Ouvrez Chrome et saisissez chrome: // devices dans la barre d'adresse. 2. Accédez à la section Nouveau périphérique de la page et recherchez votre imprimante. 3. Cliquez sur S'inscrire. Si votre imprimante n'est pas compatible avec le cloud mais dispose de capacités Wi-Fi, suivez plutôt les instructions ci-dessous: 1. Ouvrez Chrome sur un système d'exploitation Windows ou Mac. 2. Tapez chrome: // devices dans la barre d'adresse. 3. Dans la section Imprimantes classiques de la page, cliquez sur Ajouter une imprimante. 4. Cochez la case à côté de l'imprimante que vous souhaitez ajouter. 5. Sélectionnez Ajouter une imprimante. Pour effectuer un zoom avant et arrière sur une seule application, appuyez sur Ctrl + Plus ou Ctrl + Moins en conséquence. Si vous préférez modifier votre niveau de zoom sur l'ensemble du système d'exploitation, appuyez sur Ctrl + Maj + Plus ou Ctrl + Maj + Moins. La seule façon de changer le propriétaire d'un Chromebook est de procéder à une réinitialisation d'usine ou à Powerwash. L'exécution d'un Powerwash supprimera toutes les données de l'ordinateur, y compris les utilisateurs et toutes les données du dossier de téléchargement. Pour Powerwash votre machine, ouvrez le menu des paramètres du Chromebook et accédez à Avancé> Powerwash> Powerwash. L'utilisation du mode Contraste élevé inversera les couleurs de votre Chromebook. Il existe deux façons d'inverser les couleurs, le raccourci clavier est Rechercher + Maj + H. L'approche alternative consiste à aller dans le menu Paramètres, Ouvrir le menu, aller à Avancé> Gérer les fonctionnalités d'accessibilité. Dans la section d'affichage, faites glisser le bouton à côté de Utiliser le mode contraste élevé en position On.
Prendre des captures d'écran sur un Chromebook

Clic droit sur un Chromebook

Faire pivoter l'écran sur un Chromebook

Comment imprimer sur un Chromebook

Comment faire un zoom arrière sur un Chromebook

Changer le propriétaire d'un Chromebook

Comment inverser les couleurs sur un Chromebook