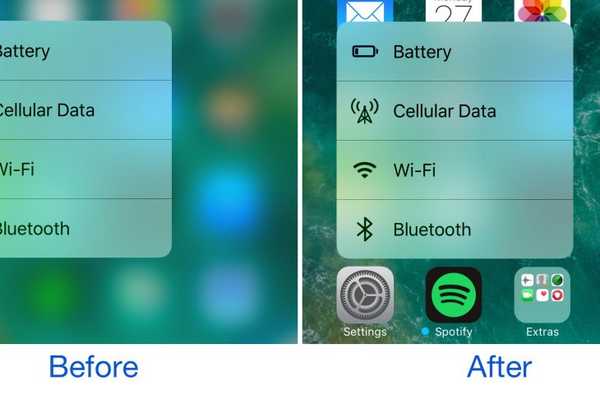Bluetooth dans le monde d'aujourd'hui est devenu un nom familier. Il est largement utilisé pour connecter des écouteurs, des claviers ou des micros. Mais lorsque le Bluetooth disparaît du Gestionnaire de périphériques dans Windows 10, cela peut devenir un problème. Vous pensez comment résoudre le problème? Voici la solution!

Redémarrage et mise à jour du système d'exploitation
Le Gestionnaire de périphériques sans l'option adaptateur Bluetooth est un problème courant. Pour résoudre ce problème, appuyez sur la touche Windows + 1. Cela ouvrira les paramètres. De là, cliquez sur Mise à jour et sécurité. Là, vous pouvez mettre à jour le système d'exploitation et cliquer sur le bouton Télécharger s'il y a des mises à jour disponibles. On peut aussi vérifier manuellement et si par hasard, il n'y a pas de mises à jour disponibles, le redémarrage du PC est la meilleure solution.
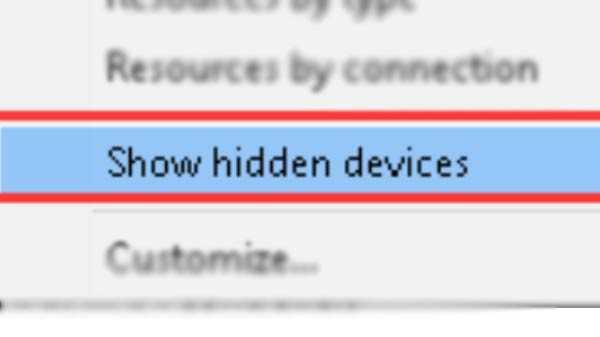
Affichage des appareils cachés
Accédez au Gestionnaire de périphériques à partir de la recherche Windows. Cliquez sur l'option Afficher. Allez-y et sélectionnez Afficher les périphériques cachés. Il est généralement utile lorsque le système d'exploitation Windows 10 crée une liste imbriquée. Ils sont principalement destinés aux appareils cachés, en particulier lorsque la liste des appareils est très longue. L'option Bluetooth a peut-être été cachée là-bas.
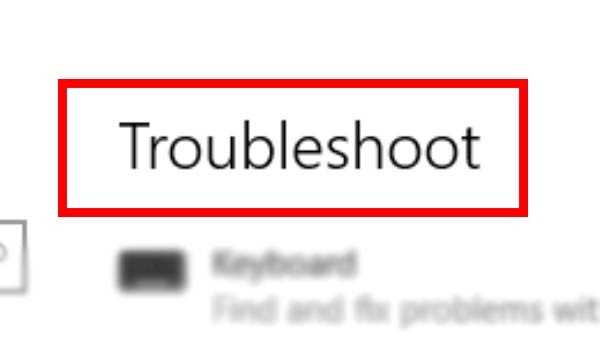
Dépanneur
Cela peut aider à résoudre les problèmes dans une large mesure. Il gère principalement les fonctionnalités et applications intégrées. Pour le résoudre, il faut ouvrir la recherche Windows. Tapez Dépanner Bluetooth là-bas. De là, sélectionnez Rechercher et résoudre les problèmes avec le Bluetooth. Là, vous pouvez cliquer sur Suivant. Pour résoudre le problème, suivez les instructions à l'écran.

Mettre à jour les pilotes d'un périphérique
Mettez à jour tous les pilotes USB. Ouvrez Driver Manager, faites défiler jusqu'à la fin de l'écran, recherchez les contrôleurs Universal Serial Bus, essayez de mettre à jour les pilotes Bluetooth. Cela vous aidera à réinitialiser la configuration. Voir la première option pour mettre à jour les pilotes, faites un clic droit dessus, passez à la suivante. Lorsque tous sont mis à jour, redémarrez-le.

Vérificateur de fichiers système et analyse DISM
Le SFC vous aidera à rechercher tous les fichiers corrompus. Cela aidera à les réparer. Les fichiers connectés avec Bluetooth afficheront les fichiers généralement corrompus. Il n'est pas rare qu'ils aient pu être corrompus pour une raison quelconque. Pour le réparer, ouvrez l'invite de commande, il aura les droits d'administrateur de la recherche. Ci-dessous, tapez la commande avant d'appuyer sur Entrée. Si le Bluetooth est absent du Gestionnaire de périphériques, les commandes DISM doivent être essayées. CheckHealth sert à vérifier les corruptions, ScanHealth est utilisé pour vérifier l'état de santé et RestoreHealth sert à restaurer les fichiers corrompus.

Redémarrage du service d'assistance Bluetooth
Appuyez sur la touche Windows + R du clavier, ouvrez l'invite Exécuter, tapez services.msc, appuyez sur Entrée. Après son ouverture, recherchez le service d'assistance Bluetooth. Pour le démarrer, faites un clic droit dessus. Cliquez sur Redémarrer et attendez quelques minutes. Cliquez sur Propriétés, allez dans l'onglet Général et choisissez Automatique à côté de Démarrer.

Utilisation d'un adaptateur Bluetooth
Un adaptateur Bluetooth USB peut être trouvé n'importe où en ligne, mais on pourrait finir par perdre un emplacement USB pour cela.