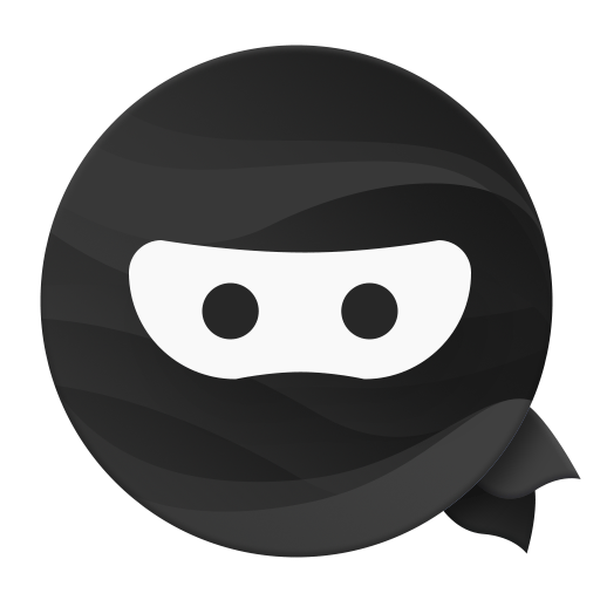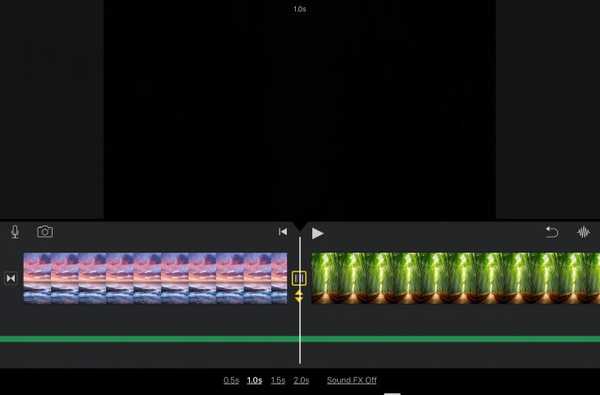Grâce à iOS 12, vous pouvez sélectionner du texte et positionner le curseur avec une grande précision en transformant simplement votre clavier virtuel en trackpad logiciel, même si votre iPhone n'a pas de 3D Touch.
Qu'est-ce que le mode pavé tactile du clavier?
En 2015, iOS 9 a introduit une fonctionnalité iPad intéressante qui vous permet de faire glisser deux doigts sur le clavier virtuel afin de déplacer le point d'insertion ou de sélectionner un morceau de texte avec précision.
L'iPhone 6s a permis d'élever la fonctionnalité à de nouveaux sommets grâce à son matériel 3D Touch.
Et avec iOS 12, Apple apporte ce positionnement précis et très pratique du curseur et la sélection de texte à ses smartphones non 3D Touch et au lecteur multimédia iPod touch. En d'autres termes, iOS 12 permet aux clients de profiter des avantages d'un contrôle précis du curseur offert par le matériel 3D Touch dédié, mais sur des appareils dépourvus de 3D Touch, comme l'iPhone SE et l'iPhone 5s.
Voici comment…
Utilisation du mode trackpad du clavier iOS 12 sans 3D Touch
1) Ouvrez une application que vous souhaitez (suggestion: Notes) et affichez le clavier virtuel d'iOS.
2) Avec le clavier du logiciel iOS actif, appuyez et maintenez la touche de la barre d'espace.
Voilà, votre clavier iPhone est maintenant en mode trackpad avec toutes les touches grisées.

Vous pouvez maintenant effectuer les opérations suivantes:
- Positionnez le curseur-Maintenez la touche Espace enfoncée et déplacez le doigt pour positionner le point d'insertion n'importe où dans le champ de texte actif. Lâchez le doigt pour insérer le curseur au point d'insertion actuel.
- Sélectionnez le texte-C'est très, très cool, alors n'oubliez pas de mémoriser ce geste, surtout si votre iPhone manque de 3D Touch. Commencez par entrer en mode trackpad en maintenant la touche Espace du clavier virtuel enfoncée. Tout en maintenant la touche enfoncée, appuyez n'importe où sur le clavier avec un autre doigt pour passer en mode de sélection de texte. Faites glisser l'autre doigt sur le clavier pour inclure plus ou moins de texte dans votre sélection. Relâchez le doigt, puis appuyez sur la sélection pour afficher le menu à bulles avec vos options Copier et Coller à portée de main.
Souhaitez-vous essayer cette astuce par vous-même, mais votre appareil dispose d'un matériel 3D Touch dédié?

Pas de problème, désactivez simplement les fonctionnalités 3D Touch dans les paramètres.
En plus de prendre en charge les iPhones tactiles non 3D, la meilleure chose à propos de cette fonctionnalité iOS 12 particulière est qu'elle fonctionne également sur votre ancien iPod touch rouillé de sixième génération..
N'oubliez pas qu'iOS 12 ne reproduit pas les fonctionnalités avancées de sélection de texte qui nécessitent un matériel de détection de pression dédié. Sur les appareils avec 3D Touch, sans fin pour dire, iOS 12 continue de prendre en charge la gamme complète des fonctionnalités du trackpad virtuel.
Il s'agit notamment d'appuyer fermement sur le clavier pour entrer en mode de positionnement du curseur, d'appuyer un peu plus fort pour sélectionner rapidement un mot, une phrase ou un paragraphe, de supprimer plus rapidement de gros morceaux de texte en appuyant sur la touche Retour arrière avec 3D Touch et plus encore.
Comment aimez-vous le mode trackpad du clavier d'iOS 12 sur iPhone?
Faites sonner vos pensées dans la section des commentaires.
Besoin d'aide? Demandez à iDB!
Si vous aimez ce mode d'emploi, transmettez-le à vos supporteurs et laissez un commentaire ci-dessous.
Est resté coincé? Vous ne savez pas comment faire certaines choses sur votre appareil Apple? Faites-nous savoir via [email protected] et un futur tutoriel pourrait fournir une solution.
Soumettez vos propres suggestions de procédures via [email protected].