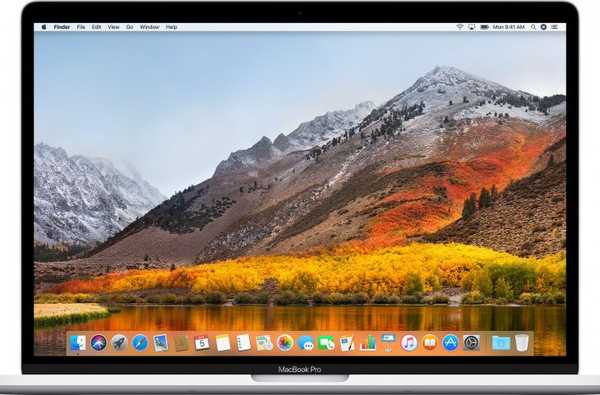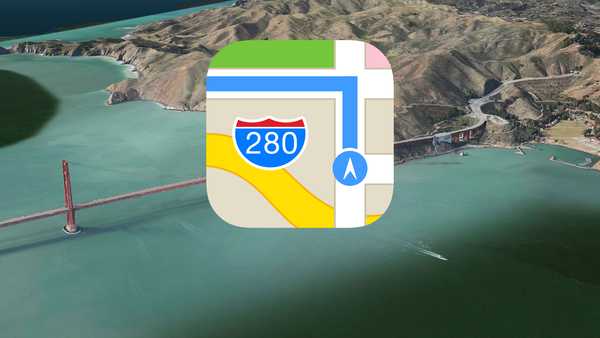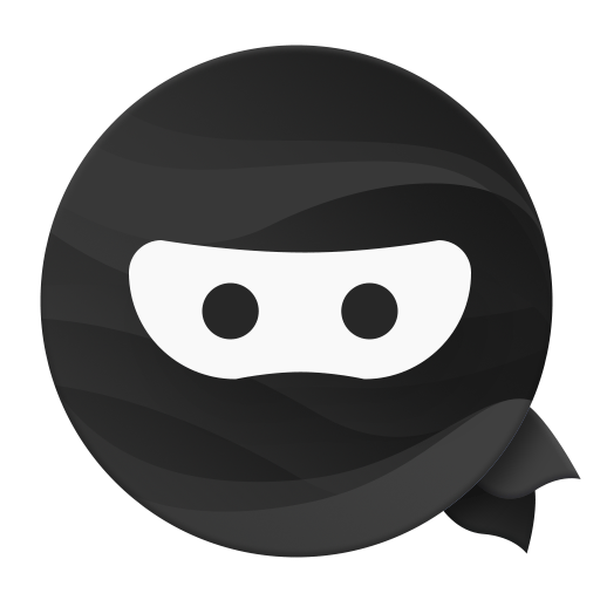La mise en cache du contenu Mac réduit votre utilisation des données Internet et accélère considérablement les téléchargements sur iPhone, iPad, Mac, Apple Watch et Apple TV. Voici comment configurer et utiliser cette fonctionnalité pour éviter les téléchargements répétés et réduire l'utilisation de la bande passante.
La mise en cache de contenu était auparavant limitée à macOS Server, mais est désormais disponible dans macOS High Sierra 10.13 et versions ultérieures. La fonctionnalité conserve une copie des mises à jour logicielles, des applications et d'autres contenus que les clients en réseau locaux téléchargent à partir d'Internet sur votre ordinateur Mac désigné.
Parce que votre connexion Internet est plus lente que votre connexion Ethernet ou Wi-Fi locale, les appareils clients récupèrent le contenu mis en cache beaucoup plus rapidement sans sortir sur Internet.
Introduction à la mise en cache de contenu Mac
macOS Sierra 10.12 et iOS 10.3 et versions ultérieures prennent en charge la mise en cache attachée.
Avec la mise en cache captive, un Mac peut non seulement partager sa connexion Internet avec des appareils iOS qui lui sont connectés via USB, mais également mettre en cache automatiquement le contenu téléchargé. Les versions de système d'exploitation telles que macOS High Sierra 10.13, macOS Mojave 10.14 et iOS 11 et iOS 12 ne prennent jamais en charge la mise en cache attachée et non attachée.
La mise en cache non attachée dans macOS est livrée avec un contrôle plus spécifique et ne nécessite pas de périphériques clients pour se connecter à l'hôte via USB. Fondamentalement, c'est une version améliorée de la mise en cache captive avec une interface plus jolie et plus de fonctionnalités.

Le cache de contenu accélère le téléchargement des mises à jour logicielles iOS sur plusieurs appareils
Lorsque la mise en cache est activée, toutes les applications, mises à jour logicielles ou médias que vous téléchargez sur Internet sont copiés sur votre ordinateur et mis en cache, pour être livrés sur le réseau local à chaque appareil pour l'installation ou la consommation.
Vous pouvez profiter de la mise en cache du contenu pour accélérer des choses comme l'installation de grandes applications et le téléchargement de mises à jour d'applications, de fichiers de micrologiciel de système d'exploitation ou de médias depuis iTunes et App Stores. La mise en cache de contenu économise du temps et de la bande passante, en particulier lors de la mise à jour de plusieurs appareils à la fois par rapport aux appareils mettant à jour individuellement via Wi-Fi.
À propos de la mise en cache de contenu Mac sans connexion
La mise en cache de contenu sans attaches est une nouvelle fonctionnalité de macOS High Sierra 10.13 et versions ultérieures.
Conçue pour accélérer les téléchargements de logiciels et les performances iCloud en mettant en cache les appareils clients déjà téléchargés, cette fonctionnalité accélère les opérations suivantes:
- Téléchargement des programmes d'installation distribués par Apple sur Mac, appareils iOS et Apple TV
- Installation de logiciels distribués par Apple sur Mac, appareils iOS et AppleTV
- Téléchargement / téléchargement des données utilisateur dans iCloud
macOS inclut une prise en charge intégrée pour la mise en cache de ces applications et types de contenu:
- iTunes pour Mac et Windows
- Mises à jour d'iTunes de bureau
- App Store, Mac App Store et tvOS App Store
- Ressources à la demande pour les applications iOS et tvOS
- Livres Store contenu sur iOS et macOS
- Matériel de cours iTunes U de l'App Store et de la librairie
- Documents de l'instructeur iTunes U téléchargés comme les fichiers audio, vidéo, iWork et Books Author
- Voix de haute qualité pour Siri
- Dictionnaires de langues
- Autres actifs mobiles
- Contenu téléchargeable de GarageBand
- Mises à jour des logiciels iOS et tvOS en direct
- Autres mises à jour logicielles distribuées par Apple
- mises à jour du logiciel macOS
- pilotes d'imprimante macOS
- Achats d'applications iOS, macOS et tvOS
- Mises à jour des applications iOS, macOS et tvOS
- Photos et documents iCloud sur iOS et macOS
Les mises à jour iOS et tvOS téléchargées à l'aide d'iTunes pour Mac ou Windows ne sont jamais mises en cache, seules les mises à jour logicielles pour iPhone, iPad et Apple TV livrées en direct sont.
Les photos, les documents et vos autres fichiers iCloud sont reçus, stockés et transmis cryptés: quelqu'un qui renifle autour de votre cache de contenu ne peut pas le décrypter.
Fonctionnement de la mise en cache du contenu Mac
En bref, la mise en cache de contenu stocke des copies locales des téléchargements pris en charge sur votre ordinateur pour accélérer les téléchargements pour tous les clients connectés localement.
Lorsqu'il est configuré sur votre Mac, la mise en cache du contenu fonctionne automatiquement pour tous les iPhone, iPad, Mac ou appareils Apple TV sans avoir à configurer quoi que ce soit.
Lorsqu'un appareil client télécharge du contenu pouvant être mis en cache depuis Internet pour la première fois, comme un livre ou une application, une copie du téléchargement est stockée dans le cache de contenu de votre Mac pour que d'autres appareils puissent le récupérer sans se rendre sur Internet.
Par exemple, si un iPhone sur votre réseau télécharge une application depuis l'App Store, le service de mise en cache sur votre Mac en stocke une copie. Lorsque le prochain client comme votre iPad Pro de confiance tente de se connecter au magasin et de récupérer la même application, il est copié depuis le cache plutôt que téléchargé depuis l'App Store lui-même.
Exigences de mise en cache du contenu Mac
La configuration de la mise en cache de contenu sans connexion nécessite:
Hôte (s):
- Un ordinateur Mac avec macOS High Sierra 10.13 et versions ultérieures
Si votre Mac exécute une ancienne version de macOS, assurez-vous de mettre à niveau vers macOS High Sierra ou une version ultérieure afin de tirer parti des fonctionnalités de mise en cache de contenu intégrées au système d'exploitation.
Client (s):
- iPhone, iPad ou iPod touch avec iOS 7 et versions ultérieures
- Ordinateur Mac avec macOS High Sierra 10.13 et versions ultérieures
- Apple TV 4K ou Apple TV de quatrième génération avec tvOS 10 et versions ultérieures
L'hôte et les clients doivent être sur le même réseau Wi-Fi local.
La configuration de la mise en cache de contenu sur un appareil client est une affaire sans configuration: après l'avoir configuré sur votre Mac, les appareils Apple avec iOS 7 ou version ultérieure et OS X Mountain Lion 10.8.2 ou version ultérieure le découvrent automatiquement sans rien configurer.
«Vous pouvez utiliser la mise en cache sur des réseaux constitués d'un environnement NAT pour le cache de contenu et tous les appareils, ou sur des réseaux composés d'adresses IP publiquement routables», explique Apple.
La mise en cache de contenu n'est pas prise en charge sur les réseaux sans fil qui utilisent l'adressage non RFC 1918 localement, ainsi que sur les réseaux qui utilisent différents adressages non RFC 1918 publiquement.
Plus d'informations à ce sujet dans le document d'assistance d'Apple.

Cette illustration montre un réseau local avec deux sous-réseaux partageant un seul cache de contenu
Certaines fonctionnalités de mise en cache de contenu peuvent nécessiter différentes versions du système d'exploitation et des applications en stock. Voici ce dont vous aurez besoin pour utiliser les fonctionnalités de mise en cache de contenu suivantes:
- Mise en cache iTunes: iTunes pour Mac et Windows 11.0.4 et versions ultérieures
- Mise en cache de la librairie: iOS 6 et versions ultérieures, OS X Mavericks et versions ultérieures
- Mise en cache du Mac App Store: OS X Mountain Lion 10.8.4 ou version ultérieure
- Mise en cache des photos et documents iCloud: iOS 9 et versions ultérieures, OS X El Capitan 10.11 et versions ultérieures
- Mise en cache des ressources à la demande: iOS 10 et versions ultérieures, tvOS 10 et versions ultérieures
Vous devriez également suivre les recommandations d'Apple pour la mise en cache de contenu chaque fois que possible:
- Autoriser toutes les notifications push d'Apple
- N'utilisez pas les paramètres de proxy manuels
- Ne pas proxy les demandes des clients aux caches de contenu
- Contourner l'authentification proxy pour les caches de contenu
- Spécifiez un port TCP pour la mise en cache
- Gérer le trafic de mise en cache inter-sites
- Bloquer l'enregistrement du cache escroc
Il est important de noter que tout le contenu n'est pas mis en cache dans toutes les régions.
Depuis décembre 2013, les téléchargements iTunes au Brésil, au Mexique, en Chine et au Portugal ne sont pas mis en cache, les téléchargements de livres ne sont pas mis en cache au Canada.
Si vous prévoyez de configurer la mise en cache de contenu sur votre Mac principalement dans le but d'accélérer les téléchargements iTunes, assurez-vous que l'adresse IP d'un client est associée à votre région iTunes Store pour éviter de ne pas mettre ces téléchargements en cache.
Wi-Fi ou Ethernet?
Bien que la mise en cache de contenu puisse utiliser votre Wi-Fi au lieu d'une connexion Ethernet filaire, les performances seront gravement affectées par plusieurs demandes de clients en même temps.
La mise en cache du contenu est affectée par deux facteurs principaux: la connectivité et les configurations matérielles.
«Vous obtenez les meilleures performances de votre cache de contenu en le connectant à votre réseau via Gigabit Ethernet», prévient Apple. «Le cache de contenu peut servir simultanément des centaines de clients, ce qui peut saturer un port Gigabit Ethernet. Par conséquent, dans la plupart des déploiements à petite et moyenne échelle, le goulot d'étranglement des performances est généralement la bande passante de votre réseau local. »
Si votre Mac est un ordinateur portable, il doit être connecté à l'alimentation car la fonction de mise en cache du contenu empêche votre ordinateur de se mettre en veille.
DIDACTICIEL: 2 façons d'empêcher votre Mac de s'endormir
Pour empêcher votre Mac de se mettre en veille, utilisez l'utilitaire de ligne de commande «caffeinate» dans Terminal, téléchargez une application tierce comme la caféine ou cochez la case à côté de «Empêcher l'ordinateur de dormir automatiquement lorsque l'écran est éteint» dans Préférences système → Économiseur d'énergie.
Mac mini comme client de mise en cache de contenu parfait
La mise en cache du contenu doit être configurée sur un Mac.
Vous avez un Mac mini quelque part? Donnez un nouveau souffle à la machine en la connectant à votre réseau local via Ethernet et en y installant un cache de contenu.

Les avantages de la mise en cache ne sont pas évidents si vous n'avez qu'un seul appareil Apple. Mais si vous possédez un iPhone à côté d'un iPad ou d'une Apple TV, par exemple, vous pouvez économiser de la bande passante en configurant la mise en cache du contenu sur votre Mac.
Voici comment.
Comment activer ou désactiver la mise en cache du contenu Mac
Voici comment activer et désactiver la mise en cache du contenu.
1) Ouvert Préférences de système sur votre Mac.
2) Cliquez sur l'icône intitulée Partage.

3) Cochez la case à côté de Mise en cache du contenu dans la liste des services sur le côté gauche, puis attendez que le voyant devienne vert avant de passer à l'étape suivante.
Voici ce que signifient les voyants:
- Vert: La mise en cache du contenu est activée.
- Jaune: La mise en cache du contenu n'est pas disponible ou est en cours de démarrage ou d'arrêt.
- Gris foncé: La mise en cache de contenu déplace actuellement les données, la couleur de l'indicateur se remplissant progressivement pour montrer la progression de l'opération.
- Gris clair: La mise en cache du contenu est désactivée.
Si vous souhaitez partager la connexion de votre Mac et le contenu mis en cache avec des appareils iOS connectés à votre ordinateur via un câble USB au lieu du Wi-Fi, cochez la case Connexion Internet (la première fois que vous connectez votre iPhone ou iPad cellulaire à votre Mac via USB, appuyez sur Confiance sur le téléphone / la tablette pour autoriser la connexion).
Vous pouvez utiliser la mise en cache de contenu attaché ou non attaché, avec ou sans partage Internet.

4) Fermez le Préférences de système fenêtre.
Pour désactiver la mise en cache du contenu, il suffit de décocher la mise en cache du contenu dans la liste des services sur la gauche.
Les utilisateurs avancés peuvent explorer des fonctionnalités supplémentaires pour faire des choses comme définir la taille du cache, choisir les éléments que vous souhaitez mettre en cache, configurer des options de mise en cache de contenu supplémentaires pour votre réseau et affiner d'autres paramètres.

Apple conseille de redémarrer tous les appareils clients après avoir activé le cache de contenu, modifié la taille du cache ou ajusté d'autres fonctionnalités afin que les clients puissent profiter immédiatement des modifications. Si vous ne redémarrez pas vos appareils clients, cela peut prendre un certain temps avant qu'ils n'identifient automatiquement un nouveau cache de contenu sur le réseau.
Sélection des éléments que vous souhaitez mettre en cache
Utilisez le volet des préférences de partage pour sélectionner les éléments qui seront mis en cache:
1) Ouvert Préférences de système sur votre Mac.
2) Cliquez sur l'icône intitulée Partage.
3) Sélectionnez le Mise en cache du contenu case à cocher dans la liste des services à gauche.
4) Cliquez sur le menu local intitulé Cache à droite puis choisissez quoi mettre en cache:
- Tout le contenu: Stocker les mises à jour du système d'exploitation et les applications téléchargées depuis Apple, ainsi que le contenu iCloud.
- Contenu partagé uniquement: Stocker uniquement les mises à jour logicielles et les applications téléchargées depuis Apple.
- Uniquement le contenu iCloud: Stocker uniquement le contenu iCloud, comme les photos et les documents.

5) Fermez le Préférences de système fenêtre.
Si vous désactivez la mise en cache iCloud, toutes les données mises en cache d'iCloud, comme vos documents Pages et Numéros, sont immédiatement supprimées du cache de contenu sur cet ordinateur.
Définition de la taille du cache
Procédez comme suit pour définir les options de taille de cache:
1) Ouvert Préférences de système sur votre Mac.
2) Cliquez sur l'icône intitulée Partage.
3) Sélectionnez le Mise en cache du contenu case à cocher dans la liste des services à gauche.
4) Cliquez sur Les options sur la droite.

5) Faites glisser le curseur pour définir la quantité de stockage que votre Mac utilise pour le contenu mis en cache.
«Si votre Mac se trouve dans un environnement où les clients téléchargent de grandes quantités d'une grande variété de contenu, assurez-vous de définir une taille de cache suffisamment élevée», prévient Apple. «Cela empêche le cache de contenu de supprimer fréquemment les données mises en cache, ce qui peut nécessiter de télécharger le même contenu plusieurs fois, ce qui utilise davantage de bande passante Internet.»
La quantité de stockage utilisée par votre Mac pour le contenu mis en cache est indiquée à côté de Stockage utilisé.
6) Cliquez sur D'accord pour utiliser votre nouvelle taille de cache ou Annuler pour abandonner l'opération.
sept) Fermez le Préférences de système fenêtre.

POINTE: Ouvrez le Moniteur d'activité à partir de votre dossier Applications / Utilitaires pour voir si vous avez alloué suffisamment de stockage pour le cache de contenu et accéder à d'autres statistiques.
En cliquant Cache dans la fenêtre Moniteur d'activité révèle une activité de mise en cache de contenu intéressante et des statistiques telles que la quantité de données téléchargées et servies à partir du cache, si la mise en cache fonctionne, aide et dispose de suffisamment d'espace, etc..
Si un grand nombre de clients accèdent simultanément au cache de contenu, les performances en souffriront considérablement. Si cela se produit, augmentez encore la taille du cache de contenu.
Pour déterminer si votre Mac est le goulot d'étranglement des performances lorsqu'un grand nombre de clients accèdent simultanément au cache de contenu, vérifiez l'utilisation du processeur pour le processus AssetCache dans le moniteur d'activité. Si l'utilisation du processeur est constamment au maximum ou presque, Apple conseille d'ajouter des caches de contenu supplémentaires pour distribuer les demandes sur plusieurs ordinateurs.
Déplacer votre cache
Par défaut, le contenu mis en cache est stocké sur le volume de démarrage. Heureusement, les utilisateurs sont autorisés à déplacer le cache de contenu vers un dossier personnalisé sur un Mac ou vers un lecteur externe:
1) Ouvert Préférences de système sur votre Mac.
2) Cliquez sur l'icône intitulée Partage.
3) Sélectionnez le Mise en cache du contenu case à cocher dans la liste des services à gauche.
4) Cliquez sur Les options sur la droite.
5) Clique le Éditer bouton à côté de Emplacement du cache.
6) Sélectionnez un volume de stockage, puis cliquez sur Bouge toi.
sept) Fermez le Préférences de système fenêtre.
La mise en cache du contenu s'arrête temporairement pendant que le cache existant est déplacé vers le nouvel emplacement.
Cette option n'est pas disponible sauf si vous avez plusieurs volumes sur votre Mac. Ce n'est pas non plus pour les timides car un dossier ou un disque manquant peut facilement bloquer la mise en cache pour toujours.
Les utilisateurs Pro peuvent déplacer leur cache depuis la ligne de commande.
Vider le cache de contenu
Pour vider votre cache de contenu, procédez comme suit:
1) Ouvert Préférences de système sur votre Mac.
2) Cliquez sur l'icône intitulée Partage.
3) Sélectionnez le Mise en cache du contenu case à cocher dans la liste des services à gauche.
4) Cliquez sur Les options sur la droite.
5) Cliquez sur Réinitialiser puis clique Réinitialiser à nouveau pour vérifier la demande.
REMARQUE: Vous ne verrez pas cette option si le cache de contenu n'a pas encore été utilisé.
6) Fermez le Préférences de système fenêtre.
Selon Apple, lorsque l'espace disque pour le contenu mis en cache atteint le maximum que vous avez spécifié ou que l'espace disponible sur le volume est faible, le cache supprime les éléments qui n'ont pas été utilisés récemment pour libérer de l'espace pour la prochaine demande.
Autres options de mise en cache de contenu Mac
La mise en cache de contenu pour les utilisateurs professionnels comprend des fonctionnalités avancées en dehors de la portée de ce didacticiel pas à pas (un seul exemple: vous pouvez attribuer des caches parents et enfants pour rendre la configuration à plusieurs niveaux possible).

Si vous possédez une petite entreprise ou dirigez une entreprise à domicile, transformez votre iMac obsolète en une machine de mise en cache. Vos autres bureaux pourraient alors utiliser cet iMac comme service de mise en cache parent afin que les mises à jour circulent du bureau principal vers chaque emplacement.
Pour tirer le meilleur parti de la mise en cache du contenu, consultez les documents d'assistance d'Apple:
- Gestion de la mise en cache de contenu à partir de la ligne de commande
- Préférences de base
- Configuration des paramètres avancés
- Affichage des journaux et des statistiques de mise en cache de contenu.
- Utilisation de plusieurs caches de contenu
- Configuration de clients, de pairs ou de parents de cache de contenu
- Options client, parent, homologue et de stockage
- Activation de la découverte du cache de contenu sur plusieurs adresses IP publiques
Pour ajuster les fonctionnalités avancées de mise en cache comme les clients, les pairs et les parents, accédez à Préférences système → Partage → Mise en cache de contenu, puis maintenez le Touche Option (⌥) et cliquez Options avancées.

Et c'est tout ce que vous devez savoir sur la mise en cache de contenu dans macOS!
Besoin d'aide? Demandez à iDB!
Si vous aimez ce mode d'emploi, transmettez-le à vos supporteurs et laissez un commentaire ci-dessous.
Est resté coincé? Vous ne savez pas comment faire certaines choses sur votre appareil Apple? Faites-nous savoir via [email protected] et un futur tutoriel pourrait fournir une solution.
Soumettez vos propres suggestions de procédures via [email protected].