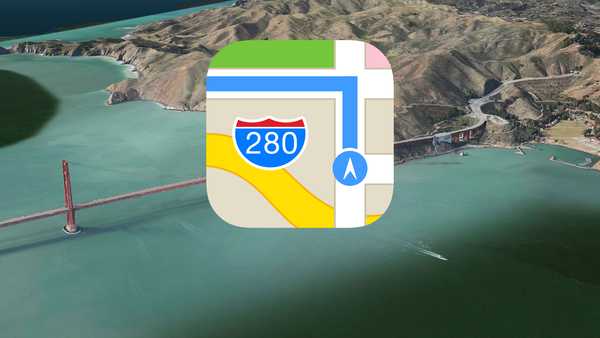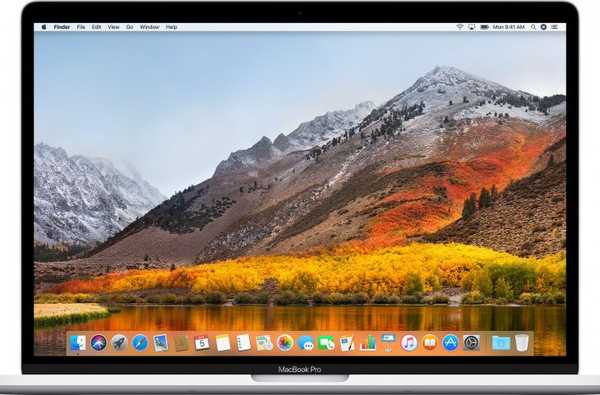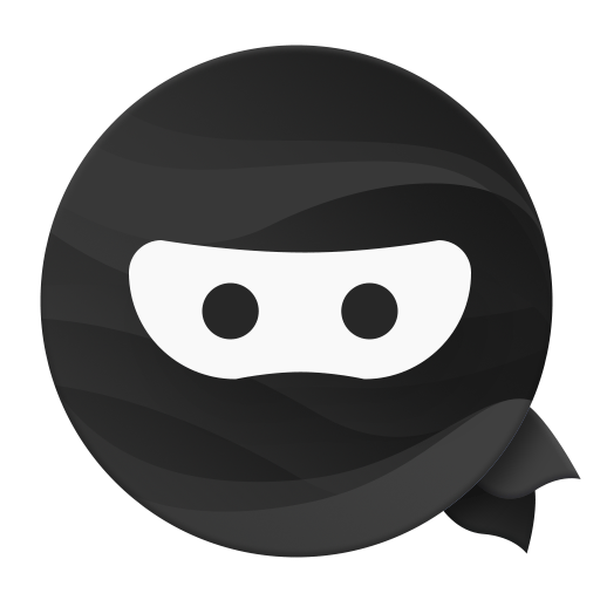Que vous souhaitiez annoter une image pour le travail, annoter une photo pour le plaisir ou ajouter votre signature à un PDF, c'est facile à faire avec l'outil Mac Mail Markup. Vous disposez de toutes les bases dont vous avez besoin pour ajouter des formes, du texte, des signatures, des dessins, etc. à vos pièces jointes. Et voici comment utiliser cette fonctionnalité intéressante.
Joignez votre fichier et ouvrez le balisage
Avec votre application Mail ouverte et la fenêtre pour composer un nouvel e-mail, suivez simplement ces étapes:
1) Insérez votre image ou fichier PDF. Vous pouvez le faire en utilisant les boutons de la barre d'outils de composition du courrier, en faisant glisser et en déposant le fichier depuis votre ordinateur ou en cliquant sur Fichier dans le menu principal et en sélectionnant Joindre des fichiers.
2) Cliquez sur la pièce jointe dans votre message et accédez à l'outil d'annotation. Si vous avez Marquage bouton dans votre barre d'outils de composition de courrier, cliquez dessus. Sinon, vous pouvez cliquer sur le La Flèche en haut à droite du fichier et sélectionnez Marquage.

Remarque: Si vous ne voyez pas le balisage comme option, assurez-vous que vous l'avez activé. Dans votre menu Mac, cliquez sur le Icône Apple > Préférences de système > Extensions. Cliquez sur Actions et cochez la case à côté de Marquage.
3) Votre pièce jointe s'affichera alors dans la fenêtre d'annotation où vous pourrez commencer à l'annoter.

Outils de balisage Mail pour Mac
Une fois que votre fichier est ouvert dans la fenêtre d'annotation, vous disposez de nombreuses options pour l'annoter. En partant du côté gauche de la barre d'outils, voici les outils:
- Esquisser: Esquissez votre propre forme ou texte sur la pièce jointe.
- Dessiner: Fondamentalement, le même que Sketch pour ceux qui ont un trackpad Force Touch sur Mac.
- Formes: Sélectionnez une forme, une ligne ou une flèche, faites-la glisser où vous le souhaitez et redimensionnez-la si nécessaire.
- Texte: Ajoutez le texte que vous aimez et déplacez la zone de texte n'importe où sur la pièce jointe.
- Signe: Si vous disposez d'une signature existante, elle s'affiche ici. Sélectionnez-le, puis déplacez-le ou redimensionnez-le. Si vous n'avez pas encore configuré de signature, cliquez sur Créer une signature pour en faire un et l'ajouter à la pièce jointe.
- Style de forme: Modifiez l'épaisseur des formes, des lignes et des flèches que vous ajoutez à la pièce jointe.
- Couleur de la bordure: Modifiez la couleur des formes, des lignes et des flèches que vous insérez.
- La couleur de remplissage: Changer la couleur de l'intérieur d'une forme.
- Style de texte: Modifiez le style de police, la taille, la mise en forme, l'alignement et la couleur du texte que vous ajoutez.
Lorsque vous avez terminé de marquer votre image ou votre PDF, cliquez sur Terminé. Le fichier annoté réapparaîtra dans votre e-mail avec toutes vos modifications.

Vous remarquerez qu'un fichier balisé augmentera la taille de votre e-mail. Si vous souhaitez diminuer cela, cliquez sur le Taille de l'image liste déroulante et vous pouvez choisir une taille plus petite.

Envelopper
Ce que l'outil Mac Markup pour Mail apporte, c'est la commodité. Vous disposez des outils de base dont vous avez besoin pour annoter l'image ou le PDF que vous envoyez par e-mail rapidement, facilement et en un seul endroit. Utilisez-vous l'outil d'annotation dans Mac Mail et trouvez-vous que c'est une fonctionnalité pratique?