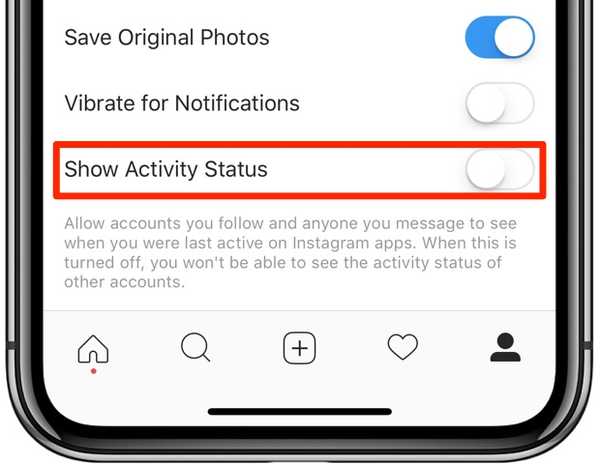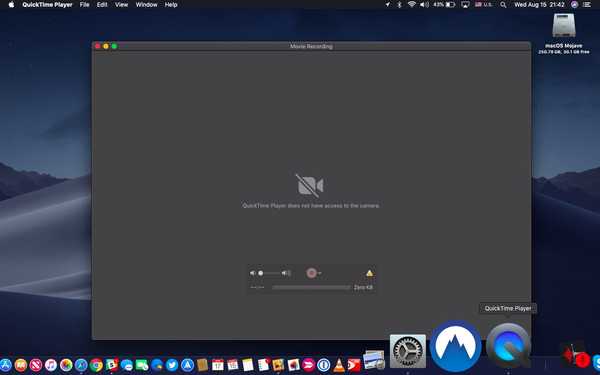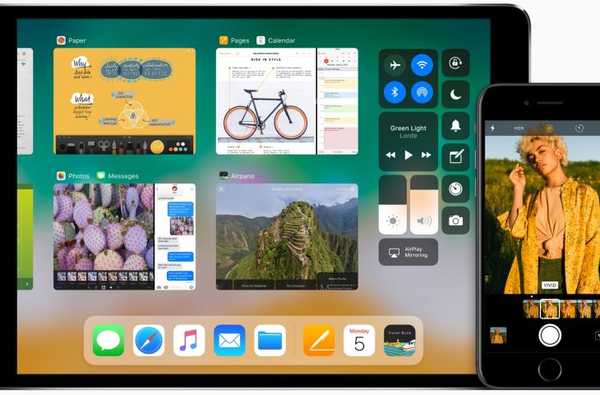Avec les demandes personnelles, vous pouvez demander à Siri sur votre HomePod d'envoyer un message à un ami, de définir un rappel afin de ne pas oublier de faire des courses ou de prendre une note pour capturer une pensée rapide..
Lorsque vous configurez votre nouveau HomePod pour la première fois, il vous sera demandé si vous souhaitez activer ou désactiver la fonction Demandes personnelles. Vous devrez également choisir un appareil iOS à utiliser pour le partage de position, que Siri sur HomePod utilisera pour créer des rappels basés sur la position, fournir des informations sur les conditions de circulation actuelles, la météo, etc..

Toute demande de nature personnelle nécessitant un accès aux contacts, messages, rappels et notes est transmise à votre appareil iOS pour traitement, quel que soit le destinataire.
DIDACTICIEL: Comment configurer votre nouveau HomePod
Même si cette fonctionnalité est désactivée par défaut, les propriétaires de HomePod qui n'ont rien à cacher à leurs familles peuvent vouloir l'activer afin de tirer le meilleur parti de leur achat.
Demandes personnelles et confidentialité
Siri de HomePod peut accéder aux contacts, messages, notes iCloud et rappels si:
- Votre HomePod et votre appareil iOS sont sur le même réseau local
- Votre appareil iOS est allumé
- Siri est activé pour votre appareil iOS et HomePod
- Votre appareil iOS est celui que vous partagez votre position à l'aide de Find My Friends
HomePod n'acceptera pas les demandes personnelles lorsque:
- Tu es loin de chez toi
- Votre appareil iOS est éteint
- Votre appareil iOS n'est pas sur le même réseau Wi-Fi que HomePod
Siri ne reconnaît pas plusieurs voix, donc n'importe qui dans votre foyer, invité ou résident, peut demander à HomePod de lire vos textes non lus ou d'envoyer des messages lorsque cette fonctionnalité est activée..
Par exemple, votre fils espiègle pourrait facilement lire vos messages entrants pendant que vous êtes dans l'autre pièce ou même demander à Siri sur HomePod d'envoyer un SMS, par exemple, à votre patron avec un message disant: «Je quitte» ou quelque chose du genre. De même, l'un de vos invités peut être en mesure d'ajouter des éléments aléatoires à votre liste de courses ou de créer des rappels indésirables à l'aide de votre HomePod sans surveillance.
DIDACTICIEL: Comment mettre à jour le logiciel de votre HomePod
Si vous vivez avec des colocataires ou appréciez simplement votre vie privée, il y a de fortes chances que vous souhaitiez limiter le partage de HomePod avec d'autres membres de votre foyer ou vos amis lorsqu'ils viennent, parfois avec des connaissances. Vous pouvez facilement empêcher tous les utilisateurs, y compris vous-même, de faire des demandes personnelles en utilisant votre HomePod en quelques clics.
Voici comment…
Comment arrêter les demandes personnelles sur HomePod
Vous pouvez activer ou désactiver la fonction Demandes personnelles à tout moment dans l'application Accueil:
1) Ouvrez le Accueil application sur votre appareil iOS avec iOS 11.2.5 ou version ultérieure.
2) Appuyez sur le icône dans le coin supérieur gauche qui ressemble à un symbole d'emplacement.
3) Appuyez sur votre nom sous Gens.
POINTE: Si vous avez plusieurs maisons compatibles HomeKit configurées dans l'application Maison, choisissez l'option Paramètres d'accueil après avoir tapé sur l'icône de la flèche.
3) Faites glisser la bascule Demandes personnelles sous le titre Siri sur HomePod en position OFF.

Pour réactiver les demandes personnelles, répétez les étapes ci-dessus mais en basculant ce commutateur en position ON. Vous devez également configurer votre appareil iOS pour les demandes personnelles en activant Siri dans Paramètres et partage de position (appuyez sur votre nom d'identifiant Apple enregistré en haut de Paramètres, puis appuyez sur iCloud → Partager ma position → De et choisissez l'option intitulée Cet appareil).
Abonnez-vous à iDownloadBlog sur YouTube
Enfin, appuyez et maintenez (ou appuyez et maintenez) votre HomePod dans l'application Accueil, appuyez sur Détails et assurez-vous que les options étiquetées Écoutez Hey Siri et Touchez et maintenez pour Siri sont allumés.
DIDACTICIEL: Comment utiliser votre HomePod avec votre Apple TV
Comment aimez-vous cette astuce HomePod pratique?
Partagez vos tutoriels HomePod préférés avec d'autres lecteurs dans les commentaires ci-dessous.
Besoin d'aide? Demandez à iDB!
Si vous aimez ce mode d'emploi, transmettez-le à vos supporteurs et laissez un commentaire ci-dessous.
Est resté coincé? Vous ne savez pas comment faire certaines choses sur votre appareil Apple? Faites-nous savoir via [email protected] et un futur tutoriel pourrait fournir une solution.
Soumettez vos suggestions de procédures via [email protected].