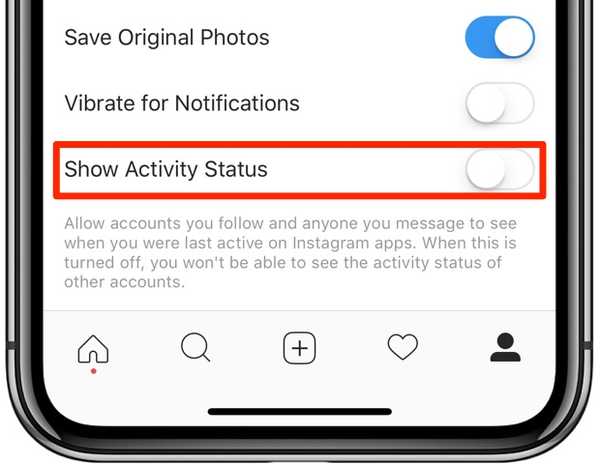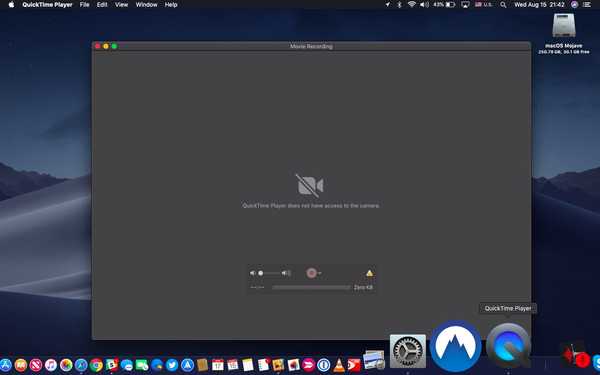
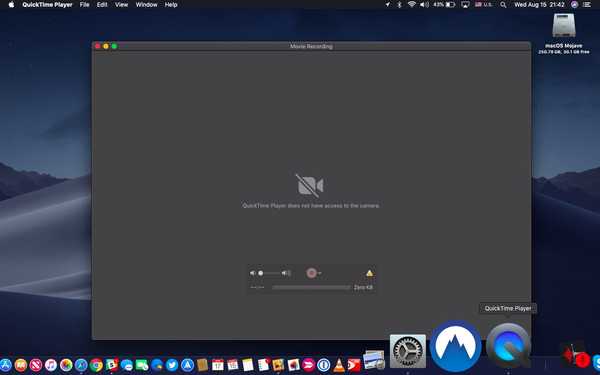
macOS Mojave renforce la sécurité et la confidentialité des utilisateurs en empêchant les applications d'utiliser la caméra ou le microphone FaceTime intégrés sans votre consentement explicite. Voici comment consulter et gérer les applications Mac autorisées à accéder à la caméra ou au microphone de votre ordinateur.
Le logiciel macOS comprend depuis longtemps une fonction d'autorisation d'application qui vous permet de contrôler si les applications de votre ordinateur sont autorisées à accéder à des informations privées telles que votre emplacement géographique, la bibliothèque de photos, les contacts, les calendriers et les rappels.
Renforcer la sécurité et la confidentialité
Dans Mojave, le panneau des restrictions d'application comprend une paire de nouveaux boutons pour la caméra FaceTime intégrée et le microphone de votre Mac. Sans autorisation d'utiliser l'appareil photo ou le microphone, une application ne peut pas capturer de vidéo ou enregistrer de l'audio, même en silence ni en arrière-plan.
Pour votre propre sécurité, ces boutons sont désactivés par défaut.

Par conséquent, vous devrez donner à chaque application que vous ouvrez pour la première fois, comme Skype ou QuickTime Player, l'autorisation explicite d'utiliser le microphone ou la caméra de votre ordinateur.
Voici comment gérer l'accès à la caméra et au micro pour toutes les applications installées sur votre Mac. Vous apprendrez à accorder à des applications telles que le logiciel de vidéoconférence Skype un accès à la caméra lorsque vous devez effectuer un chat vidéo avec votre patron, révoquer l'autorisation pour les applications que vous soupçonnez d'enregistrer de l'audio ou de la vidéo à votre insu, et plus encore.
Sécuriser la caméra et le micro de votre Mac
Par défaut, macOS Mojave empêche toutes les applications utilisant son API AVFoundation d'obtenir des données de microphone ou de caméra sans votre consentement. Lorsque vous ouvrez une application pour la première fois qui souhaite accéder à ce matériel, le système affiche une invite d'autorisation.
Pour accorder à l'application l'accès à la caméra ou au micro, cliquez sur D'accord. Si cette application provient d'un développeur légitime et inclut le support Mojave, vous pouvez lui accorder l'accès et ne plus jamais y penser.

En apportant à Mojave l'autorisation utilisateur pour la caméra et le microphone, Apple a renforcé votre sécurité. Il est important de comprendre que cette fonctionnalité nécessite que les applications utilisent l'API AVFoundation d'Apple et soient compilées avec le SDK macOS Mojave 10.14.
Mais qu'en est-il des applications escrocs?
Apple a également veillé à cela: les applications qui tentent de contourner le système et d'initier la capture sans le consentement de l'utilisateur seront arrêtées dans leur élan par les puces T1 et T2 dédiées d'Apple trouvées dans certains modes Mac (plus de détails plus loin). L'appareil photo ou le microphone de votre Mac peut également être désactivé à l'aide de la fonction de contrôle parental ou de la gestion des appareils mobiles.
Sans plus tarder, voici comment gérer l'accès au microphone et à la caméra de votre Mac et révoquer les autorisations à tout moment, et en quelques clics.
Comment ajuster les autorisations de la caméra et du micro Mac
Procédez comme suit pour autoriser les applications à utiliser le micro ou la webcam.
1) Sélectionner Préférences de système depuis le menu Apple.
2) Cliquez sur l'icône intitulée Sécurité et confidentialité.

3) Clique le Intimité onglet en haut.
4) Dans la colonne de gauche, cliquez sur l'un ou l'autre Caméra ou Microphone pour gérer les autorisations des applications.
5) Cochez les cases à côté des applications pour lesquelles vous souhaitez autoriser l'accès au micro ou à la caméra.

Inversement, décochez les cases des applications dont vous souhaitez révoquer l'autorisation.
Si vous essayez de modifier l'autorisation pour l'application que vous utilisez actuellement, up affichera un message vous avertissant que les modifications prendront effet après le redémarrage de l'application (comme indiqué sur la capture d'écran ci-dessous). La boîte de dialogue vous demande de choisir de laisser macOS quitter automatiquement l'application en votre nom ou de le faire vous-même plus tard..

Apporter des modifications à l'aide du panneau d'autorisation de l'application ne nécessite pas de privilèges administratifs.
Ceci est de par leur conception et très pratique car vous pouvez facilement vous connecter à tout moment pour accorder un accès temporaire à une application via un micro ou une caméra ou révoquer des autorisations sur un coup de tête.
Pour vraiment renforcer la confidentialité des utilisateurs, Apple a conçu des coprocesseurs basés sur ARM, appelés T1 et T2, qui renforcent la sécurité en pilotant des choses comme le contrôleur de gestion du système, le capteur Touch ID et Apple Pay tout en agissant en tant que contrôleur d'accès au microphone et à la caméra FaceTime. , vous aide à vous protéger contre d'éventuelles tentatives de piratage.

Ces puces, présentes dans iMac Pro et 2016 et les nouveaux MacBook Pro avec Touch Bar, exécutent une variante de watchOS. Appelé eOS, ce logiciel intégré gère les fonctions ci-dessus de manière sécurisée, indépendamment du processeur principal d'Intel exécutant macOS.
Besoin d'aide? Demandez à iDB!
Si vous aimez ce mode d'emploi, transmettez-le à vos supporteurs et laissez un commentaire ci-dessous.
Est resté coincé? Vous ne savez pas comment faire certaines choses sur votre appareil Apple? Faites-nous savoir via [email protected] et un futur tutoriel pourrait fournir une solution.
Soumettez vos propres suggestions de procédures via [email protected].