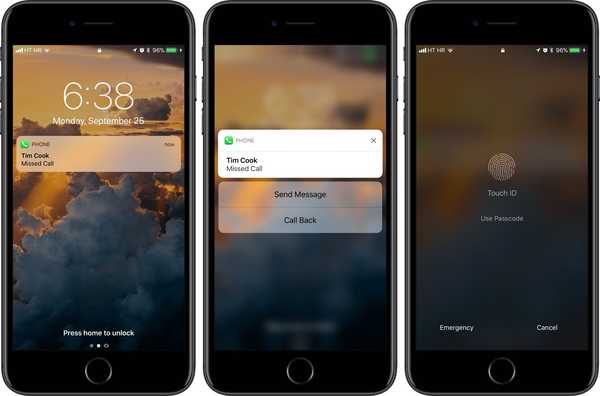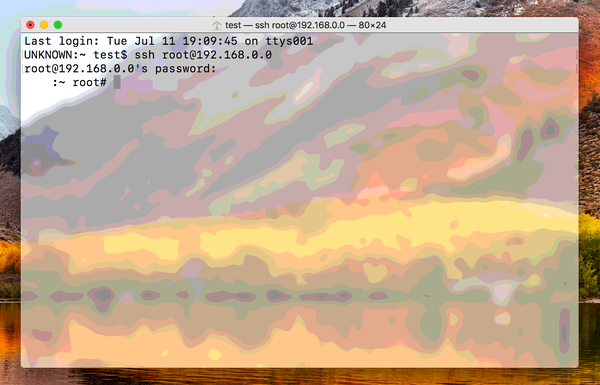Bien qu'il soit génial d'avoir vos rendez-vous et événements sur vos appareils pour un accès rapide et facile, il peut arriver un moment où vous souhaitez imprimer votre calendrier. Ou peut-être souhaitez-vous l'enregistrer afin de pouvoir partager une copie physique ultérieurement.
Vous pouvez imprimer ou enregistrer un calendrier à partir de l'application Calendrier au format PDF. Nous vous montrerons comment procéder sur Mac et iOS.
Imprimez ou enregistrez votre calendrier au format PDF sur iPhone ou iPad
Vous aurez besoin d'une application tierce pour faire le travail.
Calendrier PDF - Imprimer et partager (gratuit)
Il existe une poignée d'applications qui peuvent vous aider à faire le travail, mais vous voudrez peut-être consulter cette option gratuite appelée Calendrier PDF - Imprimer et partager. L'application vous permet d'imprimer en quelques clics ou d'envoyer un PDF par e-mail / texte / etc. à vous-même ou à quelqu'un d'autre.

1) Téléchargez gratuitement le calendrier PDF et autorisez l'accès à votre application Calendrier.
2) Sélectionnez le format que vous souhaitez utiliser. Vous pouvez choisir parmi une vue Jour, Semaine, Mois ou Liste, un peu comme ce que vous pouvez choisir dans l'application Calendrier de stock.
3) Sélectionnez ensuite les dates de début et de fin des événements de calendrier que vous souhaitez exporter.
4) Par défaut, l'application sélectionne tous vos calendriers, mais vous pouvez également personnaliser les calendriers spécifiques que vous souhaitez inclure.
5) Une fois que vous avez modifié les paramètres à votre guise, appuyez sur le Créer un PDF bouton. Vous verrez alors un aperçu de votre calendrier, que vous pouvez basculer sur Paysage ou Portrait en fonction de vos préférences.
Pour imprimer votre calendrier, appuyez sur le icône de partage rouge en bas de l'aperçu. Sélectionner Impression dans la feuille Partager, sélectionnez votre imprimante, le nombre de copies nécessaires et enfin, appuyez sur Impression.
Pour partager un PDF de votre calendrier, appuyez sur le icône de partage rouge au fond. Sélectionnez la façon dont vous souhaitez partager le fichier (par exemple, e-mail, SMS, Slack, Dropbox, etc…) et envoyez-le.
Imprimez ou enregistrez votre calendrier au format PDF sur Mac
Sur Mac, l'impression ou l'enregistrement d'un PDF de votre calendrier est facile. Ouvrez simplement votre Application Calendrier et suivez ces étapes.
1) Cliquez sur Fichier > Impression.
2) Faites vos sélections pour l'affichage du calendrier, la plage horaire, les calendriers et d'autres options telles que les événements chronométrés, les touches de calendrier et la taille du texte.

3) Cliquez sur Continuer.
4) Sur l'écran suivant, cliquez sur le liste déroulante en bas à gauche et sélectionnez Enregistrer au format PDF.

5) Choisissez un lieu pour enregistrer le PDF. En option, vous pouvez ajouter ou modifier le titre, l'auteur, le sujet et les mots clés.
6) Cliquez sur sauvegarder.

Et voilà! Vous êtes calendrier et toutes les options que vous avez choisies devraient être dans un document PDF agréable et soigné.
Envelopper
Il est facile d'imprimer une copie physique de votre calendrier ou de l'enregistrer au format PDF sur Mac et iOS. Est-ce quelque chose que vous vouliez faire sans savoir comment? Et pour iOS, existe-t-il une autre application que vous recommanderiez pour imprimer ou enregistrer un PDF de votre calendrier?
Partagez votre opinion avec nous ci-dessous ou contactez-nous sur Twitter!