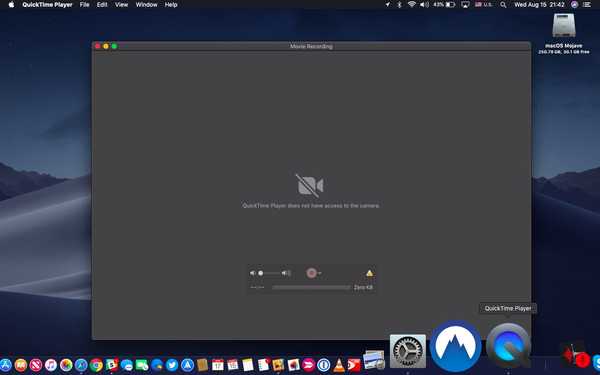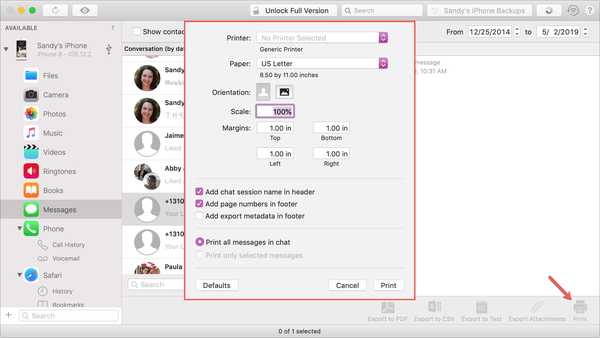
Si vous n'avez pas entendu parler d'iMazing, il s'agit d'une application logicielle que vous pouvez utiliser pour gérer vos appareils iOS. Parmi leurs fonctionnalités, vous pouvez sauvegarder votre appareil, gérer son contenu et, oui, imprimer vos conversations depuis l'application Messages.
Vous avez probablement une raison précise de devoir imprimer vos messages. Et cette application le rend facile à faire. Si vous avez déjà installé iMazing, vous avez une longueur d'avance. Sinon, il est disponible pour un essai gratuit pour Mac directement à partir du site Web iMazing.
Alors, allons droit au but; voici comment imprimer des messages iPhone avec iMazing sur Mac .
Sauvegardez votre appareil avec l'application
Avant d'extraire les données de votre appareil, elles doivent être sauvegardées. Si c'est la première fois que vous utilisez iMazing, connectez votre appareil avec un câble USB Lightning. Ensuite, suivez les invites pour sauvegarder votre appareil.
Imprimer des messages iPhone avec iMazing
Sur l'écran principal d'iMazing, cliquez sur messages à partir de la barre latérale gauche ou du centre. Suivez ensuite ces étapes pour imprimer votre message.
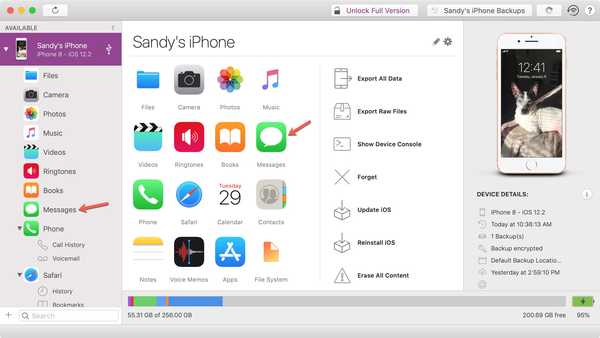
1) Sélectionnez la conversation que vous souhaitez imprimer.
2) En bas à droite de la fenêtre, cliquez sur le Impression bouton.
3) Dans la fenêtre contextuelle, sélectionnez les options d'impression de la conversation. Par exemple, vous pouvez inclure le nom de la session, les numéros de pages et imprimer tous les messages ou uniquement ceux que vous sélectionnez.
4) Lorsque vous avez terminé, cliquez sur Impression.
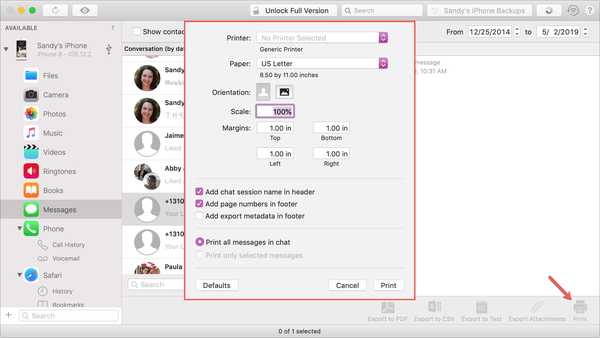
Exportez des messages iPhone avec iMazing
Avec iMazing, vous pouvez également exporter une copie de vos messages pour les sauvegarder plus tard ou les partager si nécessaire. L'application vous offre trois options d'exportation: PDF, CSV et texte.
1) Sélectionnez la conversation que vous souhaitez imprimer.
2) En bas de la fenêtre, cliquez sur le bouton du type d'exportation que vous souhaitez.
3) Selon ce que vous choisissez, vous aurez différentes options pour sélectionner.
PDF: L'exportation vers un fichier PDF vous donne les mêmes options que l'impression; ajouter un nom de session de discussion, inclure des numéros de pages et des messages sélectionnés.
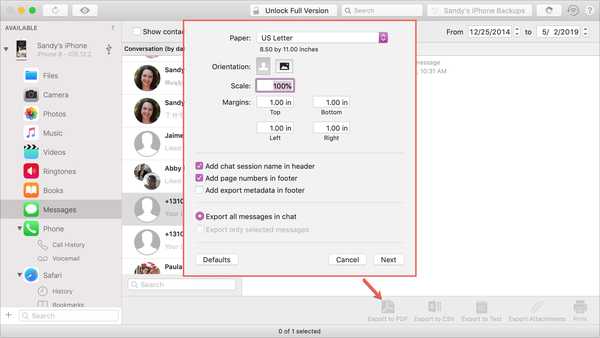
CSV: L'exportation vers un fichier CSV vous offre la même chose, sauf que vous pouvez décider d'inclure ou non une ligne d'en-tête.
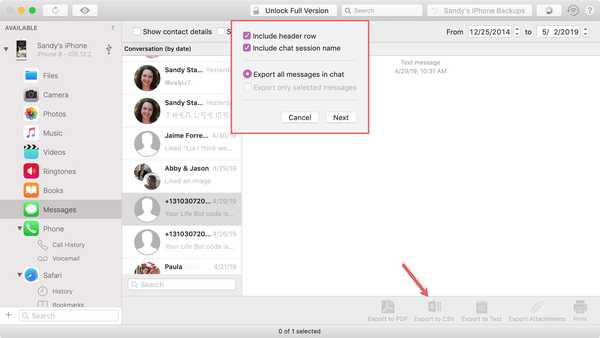
Texte: L'exportation vers un fichier texte vous permet d'inclure le nom de la session de chat, comme les autres options, mais vous en avez également plus. Vous pouvez inclure l'expéditeur, la date et l'heure, l'état, les informations sur les pièces jointes, les notifications et les séparateurs.
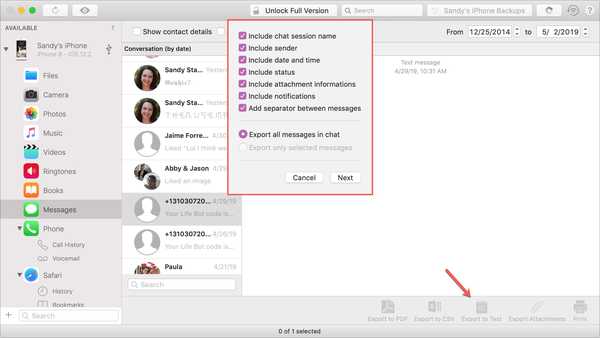
4) Après avoir choisi votre type d'exportation et effectué vos sélections, cliquez sur Prochain.
5) Donnez un nom à votre fichier, choisissez son emplacement d'exportation et attribuez éventuellement une balise. Cliquez sur Choisir.
6) Si vous êtes dans la période d'essai pour iMazing, vous êtes autorisé à un nombre limité de ces types de transferts. Si cela apparaît, confirmez et cliquez sur Continuer recevoir votre dossier.
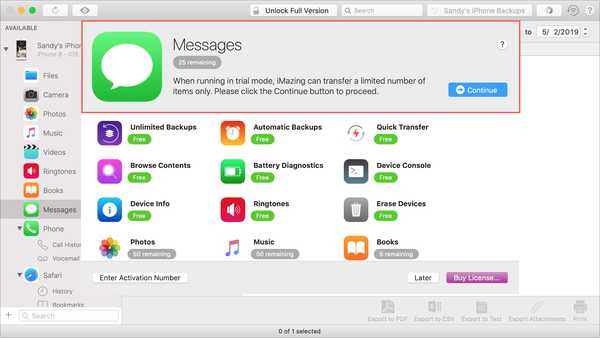
Envelopper
Lorsque vous devez imprimer une conversation à partir de l'application Messages, iMazing vous facilite la tâche, que vous soyez un nouvel utilisateur ou un utilisateur existant.
Utilisez-vous actuellement iMazing pour gérer le contenu de votre appareil? Si oui, allez-vous profiter de la fonction d'impression des messages? Faites le nous savoir!
Et pour plus de tutoriels, rendez-vous sur notre section Tutoriels.