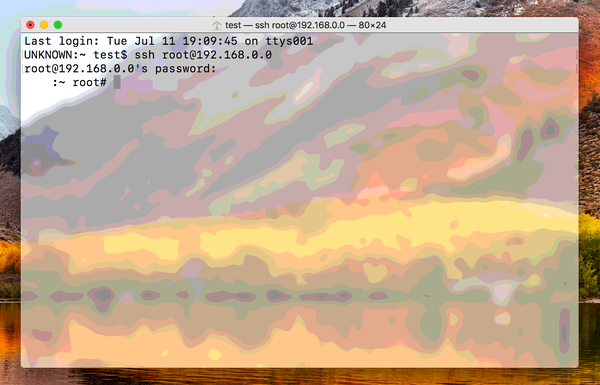Si vous traitez des images pour des raisons professionnelles ou personnelles, il peut arriver un moment où vous devrez les imprimer. Vous souhaitez peut-être imprimer une collection de photos pour un ami, des idées de logo pour votre entreprise ou quelque chose de similaire. Mais l'astuce est que vous les voulez tous sur une seule page.
Bien que vous sachiez probablement que vous pouvez imprimer à partir de l'application Aperçu sur votre Mac, vous ne réalisez peut-être pas que vous pouvez facilement imprimer plusieurs images différentes sur une seule page sans avoir besoin de logiciels supplémentaires ou d'applications Mac.
Voici comment imprimer plusieurs images différentes par page dans Aperçu sur Mac.
Ouvrez vos images ensemble dans Aperçu
Dirigez-vous vers le dossier dans lequel vous avez stocké les images que vous souhaitez imprimer et sélectionnez-les toutes. Vous pouvez le faire en traîner à travers eux, tenant Maj et sélection le premier et le dernier d'une plage, ou Commande et clic chacun.
Si Aperçu est votre visionneuse d'images par défaut, double-cliquez simplement une fois que vous avez sélectionné toutes vos images. Sinon, faites un clic droit ou utilisez la barre de menus et choisissez Ouvrir avec > Aperçu.

Imprimez vos images en aperçu
Une fois vos images ouvertes dans Aperçu, cliquez sur Fichier > Impression dans la barre de menus. Vous allez ensuite faire quelques petits ajustements dans la fenêtre Imprimer.

Si votre écran ressemble à la capture d'écran ci-dessous et que vous ne voyez pas la fenêtre d'impression complète, cliquez simplement sur le Afficher les détails bouton. Ensuite, suivez les étapes pour imprimer vos images.

1) Juste en dessous Orientation, vous verrez une liste déroulante qui est probablement définie sur Aperçu. Sélectionner Disposition de cette boîte.
2) dans le Pages par feuille Dans la liste déroulante, sélectionnez le nombre de pages (images) que vous souhaitez sur la page. Vous pouvez avoir arrondi si vous avez un numéro qui ne figure pas dans la liste.
3) À côté de Direction de mise en page, vous pouvez choisir parmi quatre options différentes, selon vos préférences.
4) Les autres paramètres sont facultatifs pour ajouter une bordure entre vos images, inverser l'orientation de la page et retourner les images. Vous pouvez également apporter des modifications aux paramètres en haut si nécessaire pour des choses comme le nombre de copies et l'orientation.
5) Vous pouvez voir un aperçu de l'apparence de votre page en haut à gauche de la fenêtre d'impression et lorsque vous avez terminé de régler la page, continuez comme d'habitude en cliquant sur Impression.

Maintenant, si vous travaillez avec des tonnes d'images à la fois que vous souhaitez imprimer, vous pouvez simplement régler la Pages par feuille.
Par exemple, supposons que vous ayez 20 images et que vous vouliez cinq pages de quatre images par page. Vous définiriez la Pages par feuille à 4 dans le menu déroulant. Et vous pouvez afficher chaque page en utilisant les flèches sous l'aperçu dans la fenêtre d'impression.
N'oubliez pas que chaque image est considérée comme une «page» dans l'aperçu.

Envelopper
Si vous avez essayé de trouver un moyen de combiner des images dans Aperçu parce que vous pensiez que vous deviez les mettre sur une seule page afin de les imprimer, alors vous serez heureux de savoir que ce n'est pas nécessaire.
J'espère que ce tutoriel vous aidera et si c'est le cas, faites-le nous savoir dans les commentaires ci-dessous ou contactez-nous sur Twitter!