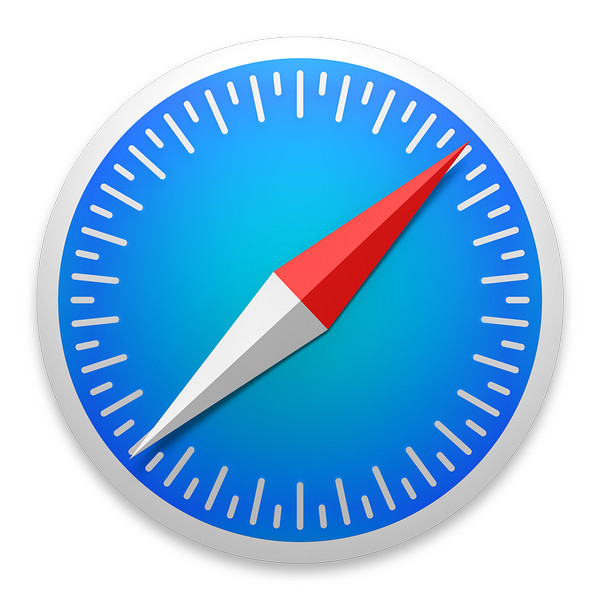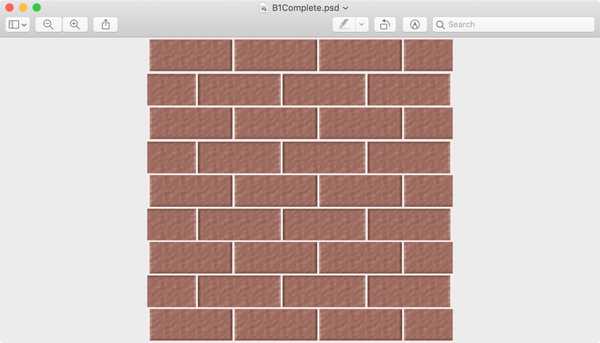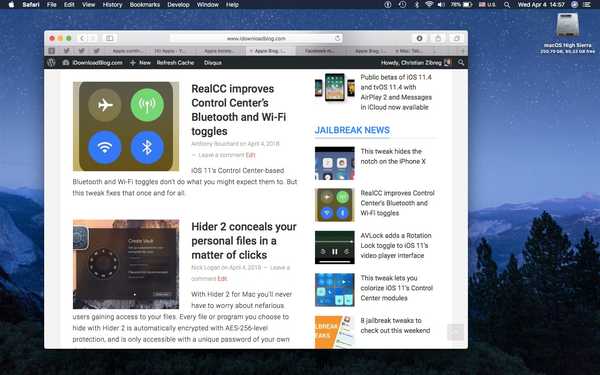
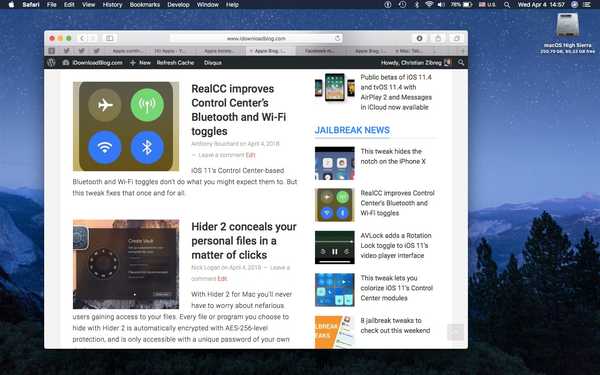
La navigation par onglets devait être l'une des plus grandes inventions que les utilisateurs Web apprécient depuis que le navigateur Netscape d'AOL est apparu dans les années 1990.
Comme toujours, avec une grande puissance vient une grande responsabilité.
N'utilisez pas les onglets de manière responsable et vous épuiserez les ressources du système au point où Safari ralentit votre Mac. De plus, vous n'avez pas besoin de moi pour vous dire que garder trop d'onglets ouverts en même temps est une invitation à descendre le terrier du lapin du Great Time-Suck.
En outre, pouvez-vous imaginer le temps perdu à cliquer sur les onglets ouverts et à balayer cette zone d'onglet à gauche et à droite en essayant de trouver l'onglet que vous recherchez? De plus, avoir trop d'onglets ouverts tue définitivement votre capacité à désencombrer votre esprit et à vous concentrer sur votre travail.
Regardez la vidéo ci-dessous pour en savoir plus sur les raisons pour lesquelles les onglets peuvent parfois être destructeurs de productivité.
Si vous êtes comme moi, vous avez à tout moment quelques dizaines d'onglets ouverts dans Safari.
Chaque fois que je remarque que la réactivité de mon Mac a été affectée par l'ouverture de trop d'onglets, ou que je veux simplement me concentrer sur la tâche à accomplir sans aucune distraction, j'utilise une astuce simple qui me permet de fermer tous les onglets Safari à l'exception de celui que je '' je voudrais me concentrer sur un seul coup.
Cela pourrait être une histoire qui m'intéresse, un article long que je voudrais lire attentivement ou peut-être un petit jeu HTML pour tuer quelques minutes de mon temps.
Et lorsque j'ai terminé les tâches simples dans Safari, je peux toujours ressusciter rapidement mes onglets fermés un par un ou restaurer les fenêtres et les onglets de ma dernière session de navigation à la fois.
Lorsque plusieurs onglets sont ouverts dans une fenêtre Safari et que vous souhaitez tous les fermer sauf un, vous pouvez le faire de trois manières différentes, comme indiqué ci-dessous..
Méthode n ° 1: clic droit
Vous pouvez fermer tous les onglets Safari qui ne sont plus nécessaires à l'exception de l'onglet actif sans appuyer sur aucun raccourci clavier ou utiliser les options de menu.
1) Sélectionnez votre fenêtre Safari avec plusieurs onglets ouverts.
2) Contrôle (⌃) -clic ou clic-droit avec votre souris ou trackpad l'onglet que vous souhaitez conserver.

Un clic droit sur l'onglet fait apparaître son menu contextuel
3) Sélectionnez l'option Fermer d'autres onglets à partir d'un menu contextuel.
Cela fermera immédiatement tous les onglets ouverts sauf celui actuellement sélectionné.
Méthode n ° 2: bouton Fermer l'onglet
Vous pouvez également fermer tous les onglets Safari à l'exception de l'onglet actif de cette façon:
1) Sélectionnez votre fenêtre Safari avec plusieurs onglets ouverts.
2) Option (⌥) -clic le symbole de fermeture ("X") sur le côté le plus à gauche de l'onglet que vous souhaitez laisser ouvert.

Cliquer sur le bouton Fermer l'onglet tout en maintenant la touche Option (⌥) fait également l'affaire
Cette méthode fermera également tous les onglets ouverts dans la fenêtre Safari actuelle, à l'exception de l'onglet actuellement sélectionné. Fermer tout sauf l'onglet le plus essentiel est un bon moyen de ne pas se laisser distraire tout en aidant à libérer de précieuses ressources informatiques pour d'autres tâches..
Méthode n ° 3: raccourci clavier
Vous pouvez également utiliser les raccourcis clavier ou menu pour fermer tous les onglets Safari sauf un.
1) Sélectionnez votre fenêtre Safari avec plusieurs onglets ouverts.
2) Cliquez sur l'onglet que vous souhaitez conserver.

La fermeture des onglets inutiles prolonge la durée de vie de la batterie et accélère le fonctionnement de votre Mac
3) Clique le Fichier menu, maintenez la Option (⌥) clé et choisissez l'option Fermer d'autres onglets.
POINTE: vous pouvez également appuyer sur Option (⌥) -Commande (⌘) -W pour obtenir le même effet.
Cela gardera l'onglet que vous consultez actuellement ouvert et fermera tous les autres.
Onglets dans d'autres applications
Dans macOS Sierra et versions ultérieures, d'autres applications peuvent également fusionner plusieurs fenêtres dans une rangée d'onglets.
Non seulement cela, mais vous pouvez même utiliser les raccourcis Safari susmentionnés pour fermer les onglets dans d'autres applications. Par exemple, vous pouvez Ctrl-cliquer sur l'onglet dans TextEdit pour ouvrir un menu contextuel, puis choisir l'option Fermer les autres onglets. De même, vous pouvez Option-cliquer sur le symbole «x» dans l'onglet pour fermer tous les autres onglets ouverts dans une fenêtre tout en conservant l'onglet actuel.

Onglets dans l'application TextEdit d'Apple
Vous pouvez créer des onglets dans les fenêtres du Finder, ainsi que dans les applications boursières d'Apple comme TextEdit et des applications tierces comme Pixelmator (choisissez simplement Fenêtre → Fusionner toutes les fenêtres). Cette fonctionnalité ne fonctionne que dans les applications qui prennent en charge le travail avec plusieurs documents et la navigation par onglets.
Besoin d'aide? Demandez à iDB!
Si vous aimez ce mode d'emploi, transmettez-le à vos supporteurs et laissez un commentaire ci-dessous.
Est resté coincé? Vous ne savez pas comment faire certaines choses sur votre appareil Apple? Faites-nous savoir via [email protected] et un futur tutoriel pourrait fournir une solution.
Soumettez vos suggestions de procédures via [email protected].