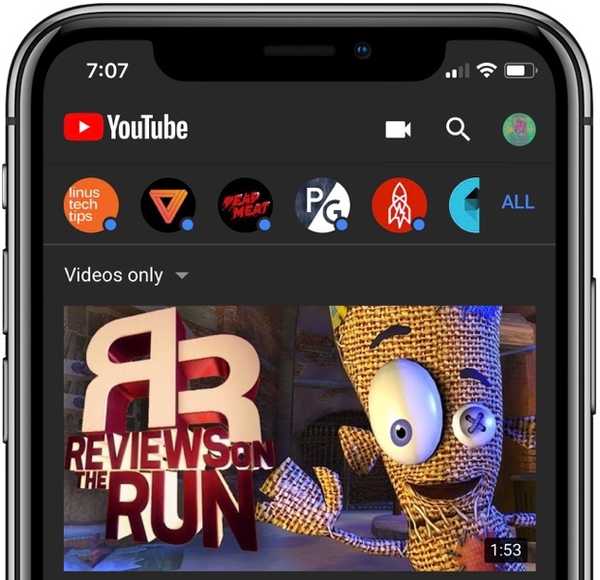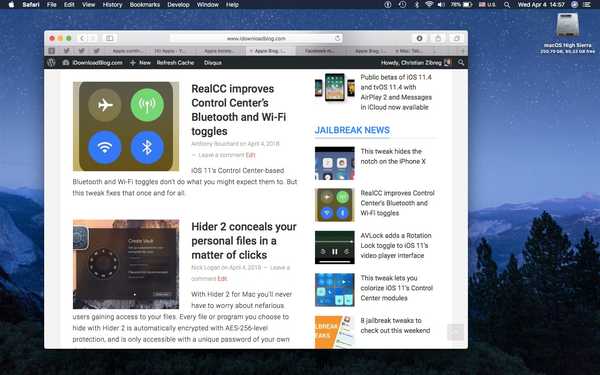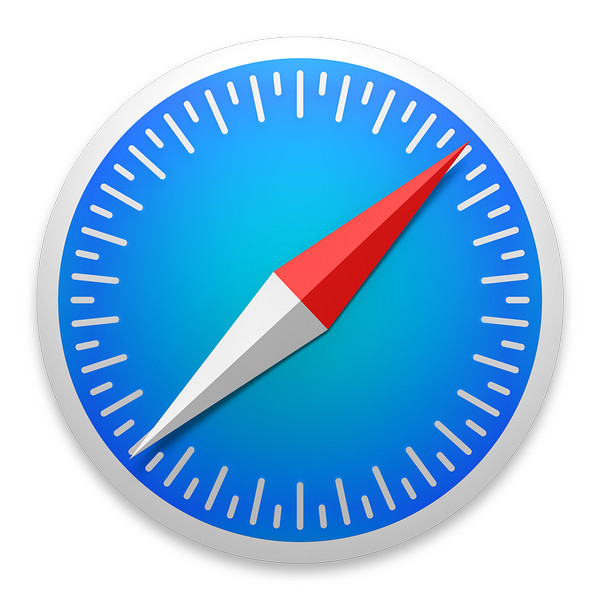
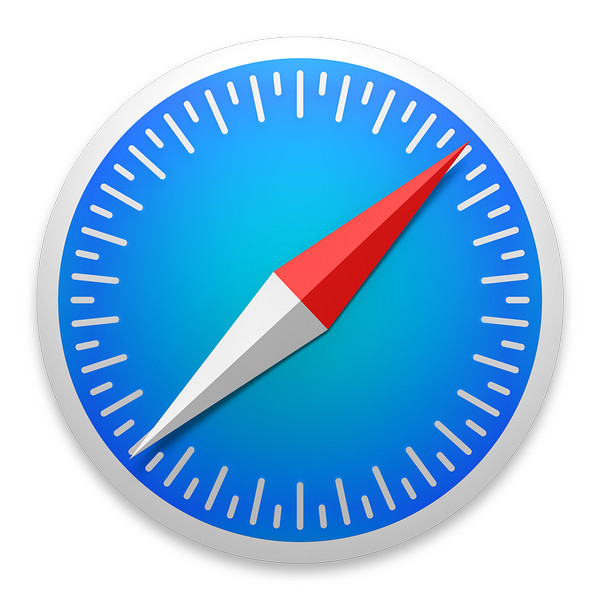
Safari pour Mac facilite la réouverture de toutes les fenêtres ou onglets fermés accidentellement de votre dernière session de navigation, mais saviez-vous que vous pouvez également ramener un ou plusieurs onglets ou fenêtres que vous avez fermés pendant votre session en cours?
Vous pouvez afficher plusieurs pages Web dans une seule fenêtre Safari en les ouvrant dans des onglets.
Chaque onglet est son propre processus qui consomme du temps CPU, de la RAM et d'autres ressources système. Par conséquent, il est logique de fermer tous les onglets et fenêtres Safari dont vous n'avez plus besoin pour réduire l'utilisation de la RAM, économiser de l'énergie et libérer des cycles de processeur pour d'autres tâches.
Safari pour Mac vous permet de rouvrir vos onglets récemment fermés de trois manières différentes.
Méthode n ° 1: raccourci menu / clavier
Utiliser le raccourci d'annulation standard Commande (⌘) -Z pour ramener le dernier onglet fermé ou choisir Annuler la fermeture de l'onglet du Éditer menu. Si vous avez fermé plusieurs onglets d'affilée, appelez le raccourci à plusieurs reprises pour rouvrir les onglets fermés un par un.
DIDACTICIEL: Comment rouvrir les onglets récemment fermés dans Safari pour iPhone
Le raccourci ne s'exécutera pas si vous effectuez une autre action annulable après avoir fermé un onglet. Dans ce cas, choisissez l'option Rouvrir le dernier onglet fermé de Safari's Histoire menu ou appuyez sur le raccourci clavier correspondant Maj (⇧) -Commande (⌘) -T.

Comme avec l'action d'annulation, vous pouvez appuyer sur ce raccourci à plusieurs reprises pour ressusciter plusieurs onglets dans l'ordre où vous les avez fermés, ce qui est vraiment sympa. Si vous avez fermé une fenêtre au lieu d'un onglet, cette option de menu affichera Rouvrir la dernière fenêtre fermée.
Méthode n ° 2: icône Nouvel onglet
L'icône Nouvel onglet de Safari a un secret: non seulement elle vous permet de créer un nouvel onglet, mais aussi de ressusciter rapidement vos onglets récemment fermés. Pour accéder à la liste des onglets récemment fermés, cliquez et maintenez "+" icône à droite de la barre d'onglets de Safari.
Un menu apparaît avec tous les onglets que vous avez fermés dans cette session de navigation.

Sélectionnez une page Web que vous souhaitez rouvrir, puis cliquez sur la souris ou le trackpad pour la ramener.
DIDACTICIEL: Comment rouvrir des fenêtres ou des onglets de votre dernière session de navigation dans Safari pour Mac
Je préfère cette méthode à l'action d'annulation car elle rouvre un onglet fermé là où il se trouvait. J'essaie de garder ma barre d'onglets organisée, cela a donc été très utile. En revanche, le redémarrage de Safari efface la liste des onglets récemment fermés sous le bouton Nouvel onglet.
Méthode n ° 3: historique de Safari
Enfin, vous pouvez rouvrir une page Web récemment fermée en sélectionnant Récemment fermé article de Safari Histoire menu, puis choisissez la page Web dans un sous-menu que vous souhaitez rouvrir. Ou, sélectionnez le Rouvrir la dernière fenêtre fermée option de menu pour ramener rapidement la dernière fenêtre Safari fermée avec tous ses onglets.

La liste des pages Web récemment fermées dans le menu Historique reste intacte au redémarrage de Safari, contrairement à celle sous le bouton Nouvel onglet, même s'il s'agit des mêmes listes. Si vous venez de redémarrer Safari et que vous souhaitez rouvrir un onglet qui a été fermé lors d'une précédente session de navigation, utilisez la méthode d'historique.
N'oubliez pas que vous pouvez rapidement consolider et convertir toutes vos fenêtres Safari en onglets dans une seule fenêtre en choisissant Fusionner toutes les fenêtres action de la Fenêtre menu.
Si vous êtes tombé sur une astuce intéressante de Safari, partagez-la avec nous dans les commentaires!
Besoin d'aide? Demandez à iDB!
Si vous aimez ce mode d'emploi, transmettez-le à vos supporteurs et laissez un commentaire ci-dessous.
Est resté coincé? Vous ne savez pas comment faire certaines choses sur votre appareil Apple? Faites-nous savoir via [email protected] et un futur tutoriel pourrait fournir une solution.
Soumettez vos suggestions de procédures via [email protected].