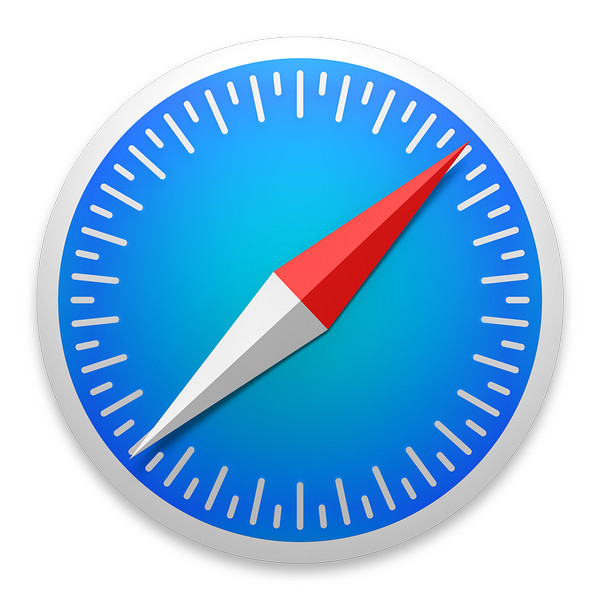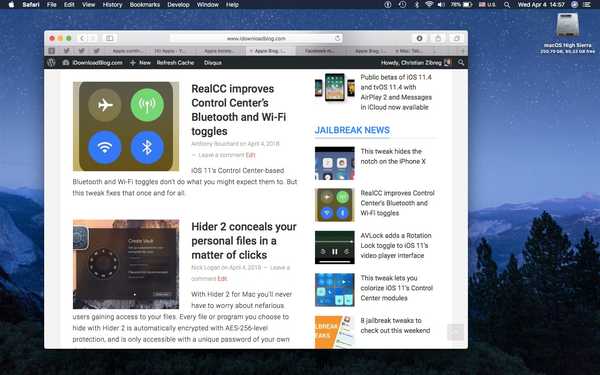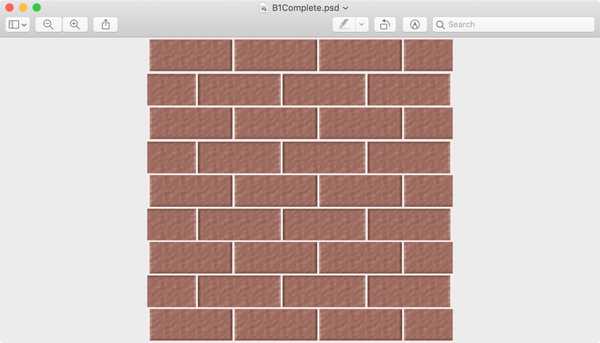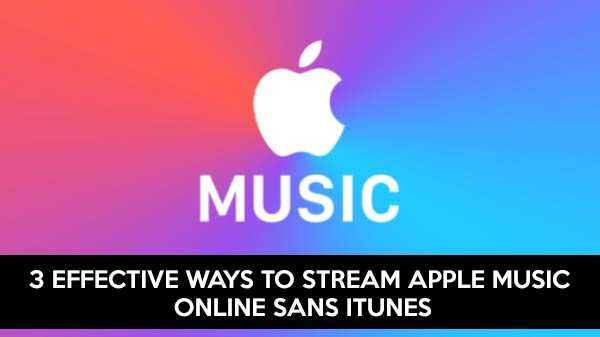Les moniteurs doubles ou multiples installés dans les maisons et les entreprises sont devenus de plus en plus populaires au fil des jours. Deux ou plusieurs moniteurs peuvent être utilisés pour augmenter la productivité en permettant à l'utilisateur d'ouvrir plusieurs programmes en même temps sans avoir à basculer entre les applications.

Cependant, la configuration de plusieurs moniteurs n'est pas si simple. Il ne s'agit pas simplement de brancher un ou deux moniteurs supplémentaires. Quelques éléments à prendre en compte avant d'investir dans un moniteur supplémentaire sont de savoir si votre ordinateur peut prendre en charge des moniteurs supplémentaires, le nombre de sorties que votre carte graphique peut prendre en charge ou le nombre de ports de votre ordinateur.
Étape 1: Vérifiez les ports disponibles
La première chose que vous devez vérifier avant de partir pour un autre moniteur est de vérifier le type de ports disponibles sur votre ordinateur portable ou PC:
a) HDMI
b) DisplayPort
c) DVI
d) Coup de foudre
e) VGA
De nombreux ordinateurs ont plus d'un port, un examen plus approfondi vous permettra de déterminer la nature du port. Si votre ordinateur possède plus de deux ports, cela signifie que la carte vidéo est capable d'envoyer un signal de sortie aux deux.
Il est également possible pour un ordinateur de bureau d'avoir plus d'emplacements disponibles pour des cartes vidéo supplémentaires. Cela signifie que même si votre bureau n'a qu'un seul port, il est possible que vous trouviez des emplacements disponibles pour une autre carte si vous ouvrez le couvercle à l'arrière.
En ce qui concerne les ordinateurs portables, investir dans une station d'accueil qui étendra votre ordinateur portable jusqu'à ce qu'il ait deux ports ou plus est également une option.
Étape 2: Vérifiez les paramètres de la carte vidéo
Si vous avez deux ports et qu'ils ne fonctionnent pas en même temps, la prochaine chose que vous pouvez faire est de déterminer si votre carte vidéo a la capacité d'afficher plusieurs moniteurs. Branchez les deux moniteurs, cliquez sur le menu Démarrer, puis tapez Affichage. Et puis cliquez sur “Modifier les paramètres d'affichage.” Cliquez sur Paramètres d'affichage avancés qui seront disponibles en bas de cette fenêtre. Vous pouvez voir les propriétés de l'adaptateur d'affichage pour chaque écran connecté si votre carte graphique reconnaît le nombre de moniteurs qui ont été branchés.
S'il y a plus d'un affichage, cela signifie que votre carte est capable d'afficher plusieurs moniteurs. Si vous n'en voyez qu'un, cela signifie que votre carte vidéo ne peut utiliser qu'un seul port à la fois. Si le cas est le dernier et que vous ne semblez pas faire fonctionner les écrans doubles, lisez à l'avance pour quelques techniques supplémentaires que vous pouvez essayer.
Étape 3: Recherchez votre carte graphique
Si vous ne savez toujours pas si votre ordinateur peut prendre en charge deux moniteurs, la prochaine chose que vous pouvez faire est de rechercher la carte graphique. La première étape que vous devez faire est d'en savoir plus sur votre carte graphique.
Cliquez sur Démarrer, puis tapez «gestionnaires d'affichage». Cliquez dessus, puis développez Cartes graphiques. Notez la marque et la marque de votre adaptateur graphique.
Google le nom suivi de multi-affichage ou multi-moniteur et vous pourrez savoir si votre carte graphique prend en charge plusieurs moniteurs.
Vous pouvez configurer vos écrans en cliquant sur Démarrer, puis en tapant Paramètres d'affichage.