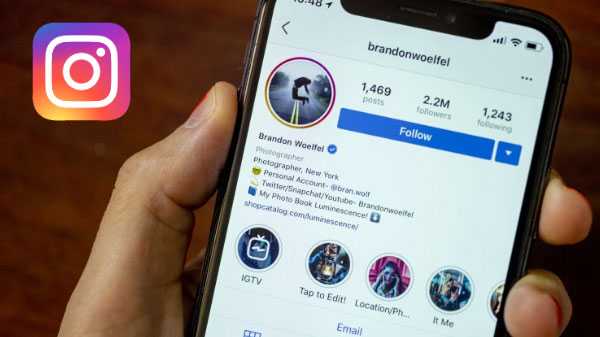Si vous possédez un smartphone Apple 11, iPhone 11 Pro ou iPhone 11 Pro Max d'Apple ou plus récent, vous avez un moyen rapide de régler la qualité de l'image lors de la capture vidéo - pas besoin de passer par l'application Paramètres. Suivez le didacticiel pas à pas d'iDownloadBlog pour apprendre à régler la résolution vidéo et la fréquence d'images de votre iPhone à la volée, directement depuis l'interface de la caméra.
Cette fonctionnalité nécessite la mise à jour iOS 13.2 ou ultérieure, qui a été rendue publique le 28 octobre 2019.
Si vous possédez un iPhone 11 ou plus récent avec iOS 13.2 ou version ultérieure, vous pouvez parcourir les résolutions et les fréquences d'images disponibles lors de la prise de vue vidéo directement dans l'application Appareil photo. La fonctionnalité fonctionne avec les caméras avant et arrière, en mode de prise de vue vidéo ou au ralenti.
C'est quelque chose que les fans de photographie iPhone attendent depuis des lustres!
Abonnez-vous à iDownloadBlog sur YouTube
Bien que l'application Appareil photo sur les iPhones plus anciens affiche également la résolution vidéo et la fréquence d'images actuellement sélectionnées, la personnalisation de la qualité vidéo nécessite toujours de visiter Paramètres → Appareil photo.
DIDACTICIEL: Comment utiliser toutes les nouvelles fonctionnalités iPhone et iPad dans iOS 13.2
Donc, si vous possédez un iPhone 11 ou version ultérieure, suivez le didacticiel étape par étape inclus ci-dessous pour apprendre à personnaliser la résolution vidéo et la fréquence d'images de l'iPhone à la volée, directement à partir de l'interface de l'application Appareil photo.
Comment changer la résolution vidéo et la fréquence d'images de l'iPhone à la volée
1) Lancez le Application appareil photo sur votre iPhone 11 ou version ultérieure avec iOS 13.2 ou version ultérieure.
2) Faites glisser vers la gauche ou la droite sous le viseur pour sélectionner Vidéo ou Slo-Mo.
3) Vous remarquerez que les étiquettes de résolution vidéo et de fréquence d'images apparaissent dans le coin supérieur droit, séparées par un point. Appuyez sur l'une des étiquettes pour basculer entre vos paramètres de qualité d'image.
Voici comment ça fonctionne.

Malheureusement, les nouvelles bascules de résolution et de fréquence d'images sont des étiquettes statiques sur les appareils non iPhone 11.
Appuyez sur l'étiquette de résolution pour basculer entre tout ce qui est sélectionné dans Paramètres → Appareil photo et la résolution vidéo maximale de votre téléphone. Par exemple, si le mode de prise de vue par défaut est défini sur 720p dans les paramètres de l'appareil photo, appuyez sur l'étiquette pour basculer entre 720p et 4K. De même, si la qualité vidéo est définie sur 1080p dans Paramètres → Appareil photo, appuyez sur les cycles d'étiquette entre 1080p et 4K.
Cependant, le fait d'appuyer sur l'étiquette de fréquence d'images fait défiler toutes les valeurs d'images par seconde (FPS) prises en charge par l'appareil photo et le mode de prise de vue actuellement sélectionnés. Si la qualité d'image est définie sur 4K dans Paramètres → Appareil photo, appuyez sur l'étiquette dans l'interface de l'appareil photo pour la faire basculer entre 24, 30 et 60 FPS. Lors d'une prise de vue en 1080p, l'étiquette de fréquence d'images bascule entre 30 et 60 FPS.
En mode de prise de vue 720p, votre fréquence d'images est limitée à 30 FPS.
Cette fonctionnalité très pratique est prise en charge sur l'iPhone 11 ou les modèles plus récents avec iOS 13.2+, sur les caméras avant et arrière, en modes de capture normal et au ralenti. Et bien que ces étiquettes soient présentes dans l'interface de l'appareil photo sur les anciens iPhones, elles ne reflètent que la résolution vidéo et le mode de fréquence d'images actuellement sélectionnés dans Paramètres → Appareil photo.
Et c'est tout ce qu'il y a à faire!
Besoin d'aide? Demandez à iDB!
Si vous aimez ce tutoriel, passez-le à vos amis et laissez un commentaire ci-dessous.
Est resté coincé? Vous ne savez pas comment faire certaines choses sur votre appareil Apple? Faites-nous savoir via [email protected] et un futur tutoriel pourrait fournir une solution.
Soumettez vos propres suggestions de procédures via [email protected].