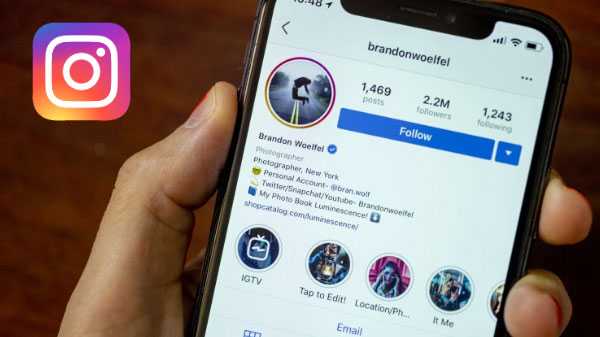Lorsque vous créez ce film magique sur votre Mac ou votre appareil iOS dans iMovie, vous souhaiterez peut-être ajouter des effets spéciaux comme une image dans l'image ou une image figée. Des choses comme ça peuvent faire ressortir des parties de vos vidéos et les mémoriser.
Parallèlement à ces effets, la vitesse de vos films peut jouer un rôle. Vous voudrez peut-être accélérer une partie spécifique de votre film pour le rendre drôle ou le ralentir pour ajouter du drame. Dans iMovie, vous pouvez facilement modifier la vitesse de votre vidéo sur Mac et iOS et voici comment.
Modifier la vitesse d'une vidéo dans iMovie
- Augmentez la vitesse de la vidéo sur Mac
- Diminuez la vitesse de la vidéo sur Mac
- Réinitialisez la vitesse sur Mac
- Augmentez ou diminuez la vitesse sur iOS
Augmentez la vitesse de la vidéo sur Mac
Ouvert iMovie sur votre projet sur Mac et cliquez sur le clip vidéo dans la chronologie de votre film. Procédez ensuite comme suit pour augmenter la vitesse.
1) Clique le Bouton de vitesse au-dessus de la visionneuse.
2) Sélectionner Vite dans le La vitesse liste déroulante.
3) Sélectionner de 2x, 4x, 8x ou 20x à côté de la liste déroulante pour savoir à quelle vitesse vous souhaitez que la vidéo se déplace.

Vous pouvez également cliquer sur Modifier > Avance rapide dans la barre de menus et choisissez l'augmentation de vitesse Là.
Diminuez la vitesse de la vidéo sur Mac
Si vous souhaitez ralentir un clip vidéo, suivez ces étapes simples.
1) Clique le Bouton de vitesse au-dessus de la visionneuse.
2) Sélectionner Lent dans le La vitesse liste déroulante.
3) Sélectionner de 10%, 25% ou 50% à côté de la liste déroulante pour le pourcentage que vous souhaitez ralentir la vidéo.

Vous pouvez également cliquer sur Modifier > Ralenti dans la barre de menus et choisissez le pourcentage de diminution de la vitesse Là.
Réinitialiser le réglage de la vitesse
Si vous augmentez ou diminuez la vitesse et décidez que vous ne l'aimez pas après tout, vous pouvez la réinitialiser facilement. Bien que vous puissiez utiliser le Éditer > annuler action, il existe un moyen plus rapide si vous effectuez de nombreux ajustements.
Clique le Bouton de vitesse au-dessus de la visionneuse, puis cliquez sur Réinitialiser complètement à droite. Vous pouvez également sélectionner Modifier > Vitesse de réinitialisation depuis la barre de menu.

Augmentez ou diminuez la vitesse sur iOS
Sur votre iPhone ou iPad, ouvrez iMovie à votre projet, appuyez sur Éditer, et sélectionnez le clip vidéo dans la chronologie de votre film. Procédez ensuite comme suit pour régler la vitesse.
1) Appuyez sur le Bouton de vitesse au fond.
2) Déplacez le curseur en bas à droite vers le lièvre pour augmenter ou à gauche vers la tortue pour diminuer. Vous pouvez augmenter la vitesse jusqu'à deux fois et la réduire à 1/8 sur iOS.
3) Pour supprimer les réglages de vitesse que vous effectuez, sélectionnez le clip, appuyez sur le Bouton de vitesse, puis appuyez sur Réinitialiser à droite.

Envelopper
L'augmentation ou la diminution de la vitesse de votre vidéo dans iMovie peut ajouter quelque chose d'unique à votre film. Rendez-le comique, rendez-le dramatique, mais surtout, faites-le vôtre!
Pour plus d'aide avec vos vidéos, rendez-vous dans notre section iMovie d'iDB. Et si vous avez des conseils que vous souhaitez partager pour iMovie, n'hésitez pas à commenter ci-dessous ou à nous contacter sur Twitter.