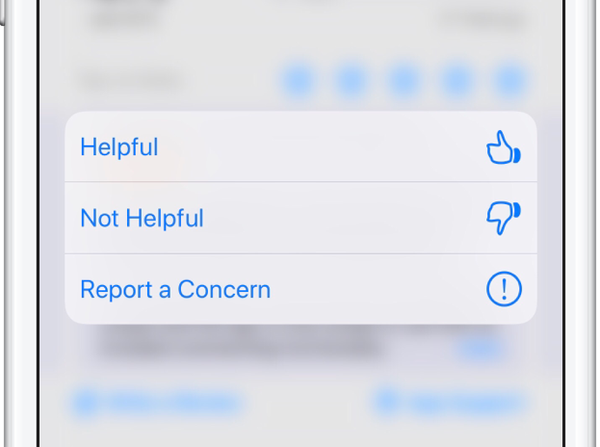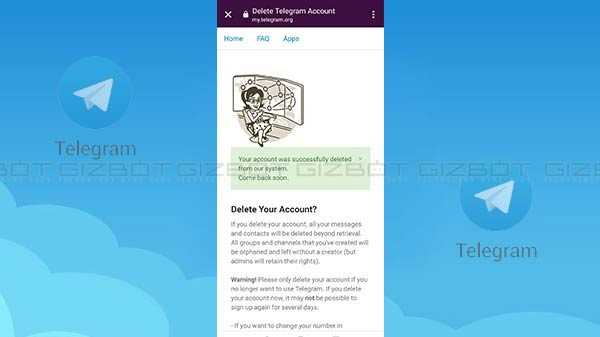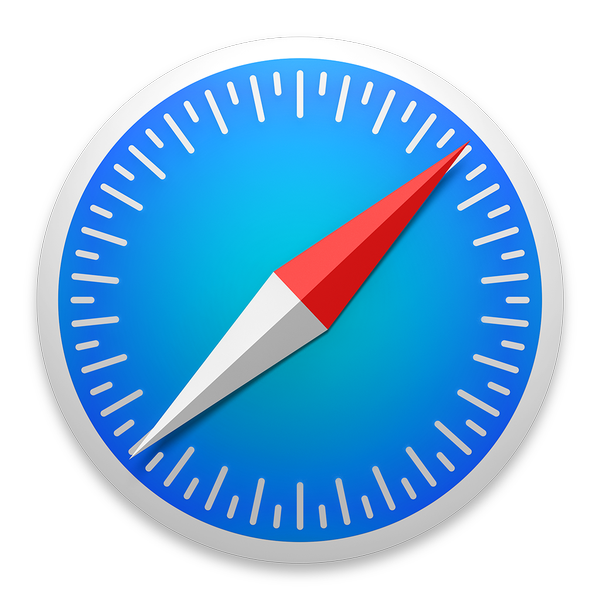Votre Apple Watch facilite le tri des notifications indésirables dès qu'elles touchent votre poignet. À partir de watchOS 5, vous pouvez choisir de recevoir les notifications d'une application spécifique silencieusement. Avec une livraison silencieuse, la notification va directement à votre centre de notifications sur Apple Watch et son iPhone associé, sans apparaître sur l'écran de la montre ni émettre de son. C'est un excellent moyen d'arrêter ces alertes ennuyeuses ou indésirables sans avoir à manipuler vos paramètres de notification dans l'application compagnon Watch sur iPhone.
Lorsque vous n'avez pas utilisé d'application depuis un certain temps, Siri vous suggère de désactiver les notifications pour cette application, ce qui est super sympa. Si vous souhaitez trier vos notifications directement et ensuite, vous pouvez le faire de trois manières: avec Instant Tuning, via Notification Center ou en ajustant vos paramètres de notification dans l'application Paramètres de votre iPhone couplé,
Envoi de notifications Apple Watch en silence
Méthode n ° 1: réglage instantané
Pour trier vos notifications à la volée, utilisez la fonction de réglage instantané.
1) Premier, balayez vers la gauche sur une notification ou un groupe de notification dès qu'il arrive sur votre poignet, ou appuyez fermement avec Force Touch, puis appuyez sur le icône Gérer en trois points.
2) Maintenant, sélectionnez un désiré option d'envoi des notifications:
- Livrez tranquillement: Les notifications sont envoyées directement au Centre de notifications à la fois sur la montre et sur le téléphone sans faire de bruit ni afficher d'alertes.
- Éteignez l'Apple Watch: Empêcher l'application d'envoyer des notifications.
Le choix de la livraison garantit que vous ne serez pas inondé de notifications embêtantes de cette application à l'avenir, mais que vous pouvez toujours les consulter via le centre de notifications. En d'autres termes, cette bascule empêche les notifications d'une application de bourdonner votre poignet ou d'allumer l'écran.

Vous pouvez également appuyer sur une notification avec Force Touch pour afficher le menu Gérer
Selon la description d'Apple de la livraison silencieuse:
Si vous ne souhaitez pas entendre de sons ou d'alertes haptiques pour cette application, appuyez sur Livrer en silence. Les notifications de cette application vont directement au Centre de notifications sur votre Apple Watch et votre iPhone, au lieu de vous montrer une notification avec une alerte sonore ou haptique.
Deliver Quietly fait exactement cela à la fois sur votre montre et votre téléphone, sauf s'il s'agit d'une application standard qui prend en charge la livraison directe au centre de notification, auquel cas ses paramètres de notification peuvent être ajustés sur chaque appareil indépendamment (plus à ce sujet plus tard).

Deliver Quietly affecte également les notifications de l'iPhone
Si vous souhaitez trier les alertes à partir du centre de notifications, vous pouvez également le faire.
Méthode n ° 2: Centre de notification
Pour trier une notification après coup:
1) Affichez la superposition du centre de notifications en glisser du haut du cadran de votre montre. Si vous utilisez actuellement une application, vous n'avez pas besoin de revenir au cadran de la montre pour accéder au centre de notifications: appuyez et maintenez le haut de l'écran, attendez que la poignée du centre de notifications s'affiche, puis balayez vers le bas.
2) Balayez vers la gauche sur une notification ou un groupe de notifications, puis appuyez sur icône Gérer en trois points.
3) Pour arrêter les alertes sonores ou haptiques, appuyez sur Livrez tranquillement.

Glisser sur une notification vous permet d'accéder plus rapidement au menu Gérer
Toutes les alertes de cette application seront acheminées vers le Centre de notifications sur votre Apple Watch et votre iPhone, au lieu d'afficher une notification au poignet avec une alerte sonore ou haptique (les alertes pour les applications en stock peuvent être ajustées séparément sur le téléphone et la montre, mais plus sur plus tard).
DIDACTICIEL: Comment accéder au centre de contrôle ou de notification sur Apple Watch à partir d'applications internes
Souhaitez-vous continuer à voir les notifications des applications sur votre iPhone mais pas sur la montre? Pas de problème, choisir l'option Éteignez l'Apple Watch fera l'affaire.
Méthode n ° 3: ajustement des paramètres de notification
ARRONDISSEMENT: Comment utiliser toutes les nouvelles fonctionnalités de watchOS 5 sur votre Apple Watch
Pour certaines applications de stock, vous pouvez personnaliser la façon dont elles affichent les notifications et choisir de recevoir leurs alertes directement au centre de notifications sur votre poignet.
Les applications Apple suivantes en stock prennent en charge la livraison directe au centre de notifications:
- Activité
- Respirer
- Calendrier
- Courrier
- messages
- Podcasts
- Rappels
- Portefeuille
- Talkie walkie
- Portefeuille
Pour choisir la façon dont ces applications envoient des notifications à votre poignet, procédez comme suit:
1) Ouvrez le compagnon Regarder l'application sur votre iPhone couplé.
2) Appuyez sur le Ma montre languette.
3) Choisir Notifications de la liste.
4) Sélectionnez un app, robinet Douane, puis choisissez une option:
- Autoriser les notifications: L'application affiche des notifications dans le Centre de notifications et la montre vous alerte.
- Notifications désactivées: L'application n'envoie aucune notification.
- Envoyer au centre de notifications: Les notifications sont envoyées directement au Centre de notifications sans que la montre émette un son ou affiche la notification. Cela revient littéralement à sélectionner la livraison silencieuse via un réglage instantané.
Mais attendez, comment voulez-vous revenir à la livraison de notification proéminente?
Envoi de notifications Apple Watch bien en vue
Comme mentionné, la fonctionnalité Deliver Quietly réduit au silence les notifications d'une application ou les notifications groupées sur votre téléphone et votre montre.
Pour voir et entendre à nouveau les alertes réduites au silence, accédez à la superposition du Centre de notifications sur Apple Watch, balayez vers la gauche sur une notification ou appuyez dessus avec Force Touch, puis appuyez sur le menu à trois points et choisissez l'option Livrez bien en évidence. Gardez à l'esprit que vous pouvez également le faire à la volée lorsque la notification arrive, grâce à l'option Instant Tuning, qui est beaucoup plus facile.
Vous avez supprimé l'alerte et maintenant elle est introuvable dans le centre de notifications?
Pas de problème, il suffit de réactiver l'application répertoriée sous le Mirror iPhone Alerts From se diriger vers Ma montre → Notifications dans l'application compagnon Watch sur iPhone.
S'il s'agit d'une application stockée qui prend en charge la livraison silencieuse, choisissez-la dans la liste sous Ma montre → Notifications dans l'application compagnon Watch, puis choisissez l'option Autoriser les notifications.
DIDACTICIEL: Garder vos notifications Apple Watch privées
Soit dit en passant, la montre utilise par défaut la mise en miroir des alertes iPhone. Pour que la montre et le téléphone utilisent leurs propres paramètres de notification, choisissez l'option Personnalisé au lieu de Miroir mon iPhone dans vos paramètres de notification dans l'application compagnon Watch.
Résumer
Pour récapituler, voici ce que font les options de tri:
Livrez tranquillement
Désactive les commutateurs suivants dans Paramètres → Notifications → [Nom de l'application] sur iPhone:
- Écran verrouillé
- Bannières
- Des sons
- Insignes
Voici à quoi ressemble la configuration à bascule pour Deliver Quietly.

Et ces commutateurs sont activés automatiquement:
- Autoriser les notifications
- Centre de notification
Il est également supprimé de Ma montre → Notifications sous le titre Mirror iPhone Alerts From dans l'application Watch.

Les alertes pour les applications stock watchOS peuvent être gérées indépendamment de l'iPhone
Pour les applications en stock, Deliverly permet Envoyer au centre de notifications dans Ma montre → Notifications → [Nom de l'application] dans l'application Watch sans affecter leurs paramètres de notification sur iPhone.
Livrez bien en évidence
Active ces commutateurs dans Paramètres → Notifications → [Nom de l'application] sur iPhone.
- Autoriser les notifications
- Écran verrouillé
- Centre de notification
- Bannières
- Des sons
- Insignes
Voici comment Deliver ajuste bien les paramètres d'alerte de l'iPhone.

De plus, l'application est automatiquement ajoutée à Ma montre → Notifications sous le titre Mirror iPhone Alerts From dans l'application Watch.

Pour les applications en stock, ce choix permet Autoriser les notifications dans Ma montre → Notifications → [Nom de l'application] dans l'application Watch sans affecter leurs paramètres d'alerte sur iPhone.
Éteignez l'Apple Watch
Désactive Ma montre → Notifications → [Nom de l'application] sous le titre Mirror iPhone Alerts From dans l'application Watch, comme en témoigne la capture d'écran intégrée juste en dessous.

Pour les applications stock, le choix de cette option permet Notifications désactivées dans Ma montre → Notifications → [Nom de l'application] dans l'application Watch sans modifier les paramètres de notification de l'application sur iPhone.

Gardez à l'esprit une chose: si une application est configurée pour une livraison silencieuse des notifications et que vous réactivez manuellement les deux Bannières et Des sons dans Paramètres → Notifications → [Nom de l'application] sur iPhone, cela désactivera instantanément la livraison silencieuse sur le téléphone et la montre.
Abonnez-vous à iDownloadBlog sur YouTube
Enfin, faire glisser l'interrupteur Autoriser les notifications dans Paramètres → Notifications → [Nom de l'application] sur iPhone en position OFF arrête toutes les alertes de cette application sur le téléphone et la montre.
Et c'est ainsi que vous triez les notifications sur votre Apple Watch comme un pro.
Besoin d'aide? Demandez à iDB!
Veuillez transmettre ce guide à vos amis et à vos amis.
Est resté coincé? Vous ne savez pas comment faire certaines choses sur votre appareil Apple? Faites-nous savoir via [email protected] et un futur tutoriel pourrait fournir une solution.
Soumettez vos propres suggestions de procédures via [email protected].