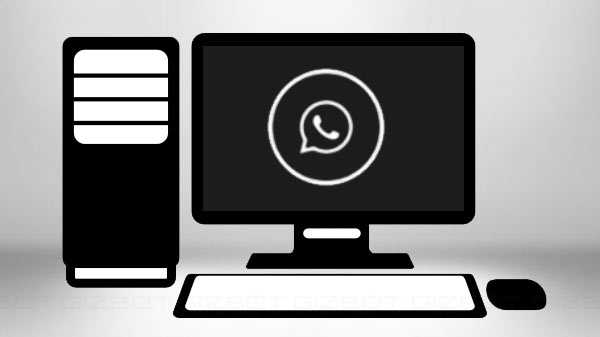Même si vous êtes le seul utilisateur de votre Mac, il n'y a rien de mal à ajouter une couche de sécurité supplémentaire. Vous pouvez avoir des fichiers dans des dossiers contenant des informations sensibles. Ou peut-être que vous partagez votre Mac avec d'autres membres de votre foyer et que vous avez des objets privés que vous ne voulez pas que quelqu'un rencontre accidentellement.
Dans cet esprit, vous pouvez crypter et protéger par mot de passe des dossiers comme celui-ci sur votre Mac et voici comment.
Protéger par mot de passe un dossier sur Mac
Pour crypter et protéger par mot de passe vos dossiers sur Mac, vous devrez ouvrir l'Utilitaire de disque et créer une image disque du dossier. Vous pouvez le faire en utilisant la recherche Spotlight ou en ouvrant Applications > Utilitaires > Utilitaire de disque. Ensuite, suivez ces étapes.
1) Une fois que vous avez ouvert l'Utilitaire de disque, sélectionnez Fichier > Nouvelle image > Image du dossier depuis votre barre de menu.
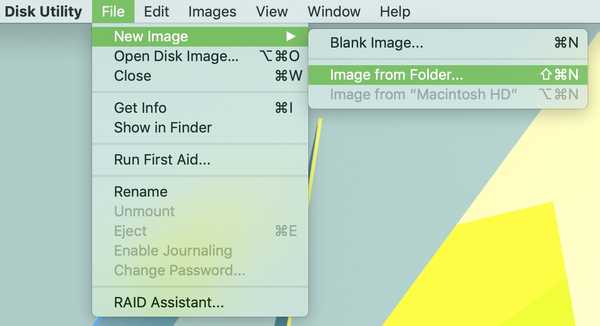
2) Recherchez, sélectionnez le dossier que vous souhaitez protéger et cliquez sur Choisir.
3) Dans la fenêtre suivante, choisissez l'emplacement pour la nouvelle image de dossier et éventuellement lui donner un nom différent ou ajouter une balise.
4) Sélectionnez ensuite votre Chiffrement parmi les deux options. Le chiffrement AES 128 bits est un peu plus rapide pour le processus de chiffrement / déchiffrement, mais 256 bits est plus sécurisé.
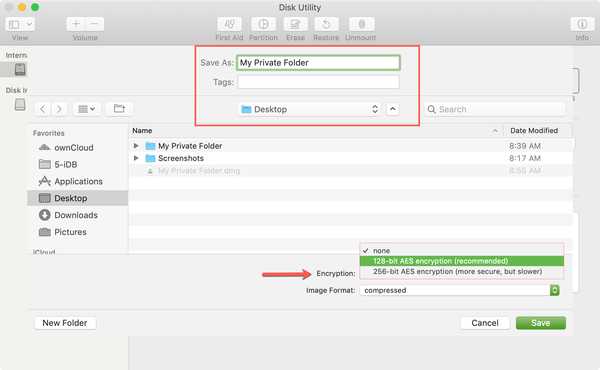
5) Vous serez ensuite invité à créer et à vérifier le mot de passe que vous souhaitez définir pour l'image du dossier. Assurez-vous qu'il s'agit d'un mot de passe dont vous vous souviendrez ou noterez quelque part. Si vous l'oubliez, vous ne pourrez pas accéder à l'image du dossier.
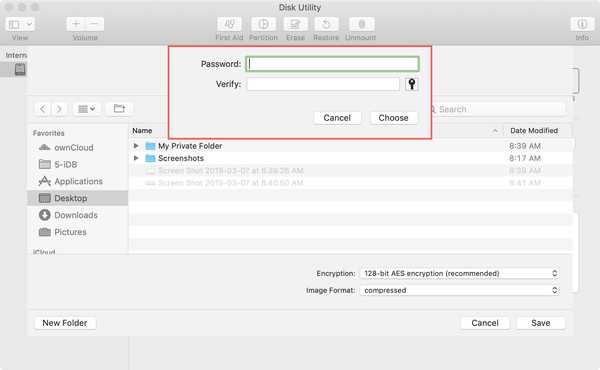
6) Ensuite, sélectionnez le Format d'image. Si vous souhaitez uniquement afficher le dossier, vous pouvez choisir Lecture seule. Mais si vous souhaitez apporter des modifications au dossier, par exemple en y ajoutant d'autres éléments, choisissez Lecture / Écriture.
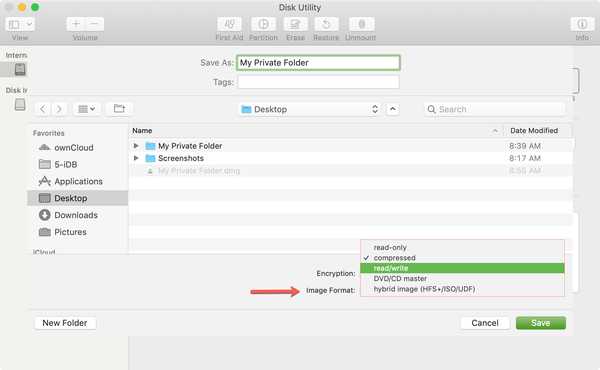
sept) Cliquez sur sauvegarder. Vous verrez la progression de l'opération dans la fenêtre Utilitaire de disque. Selon le nombre d'éléments que vous avez dans le dossier, cela peut prendre quelques minutes. Cliquez sur Terminé quand il a fini.
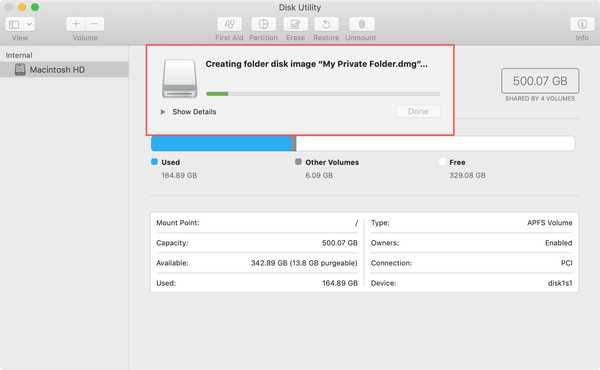
8) Accédez à l'emplacement où vous avez enregistré l'image du dossier et double-cliquez dessus. Il aura le format de fichier DMG.
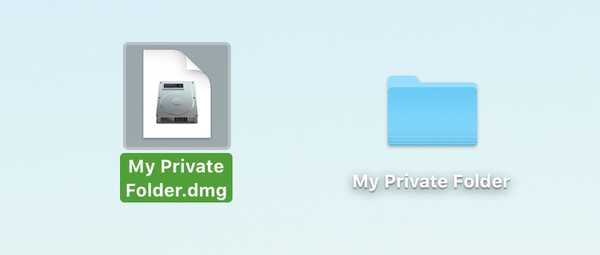
9) Entrez le mot de passe que vous avez créé pour l'image du dossier lorsque vous y êtes invité et cliquez sur D'accord. Vous pouvez éventuellement cocher la case pour mémoriser votre mot de passe dans votre trousseau. Cependant, cocher cette case va à l'encontre du but d'exiger un mot de passe pour l'ouvrir.

dix) Vous verrez maintenant l'image disque montée de votre dossier. Double-cliquez pour l'ouvrir et à partir de là, vous ajoutez, accédez ou supprimez des éléments, comme d'habitude.

Lorsque vous aurez fini d'utiliser le dossier, vous voudrez le protéger par mot de passe à nouveau en démontage il. Faites un clic droit dessus et sélectionnez Éjecter le "nom du dossier".
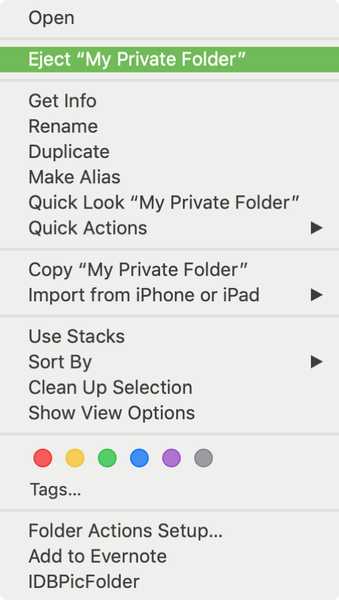
La prochaine fois que vous souhaitez accéder au dossier, double-cliquez simplement sur ce fichier DMG, entrez votre mot de passe, et c'est tout.
Remarques sur la protection par mot de passe d'un dossier sur Mac
Vous remarquerez que votre dossier d'origine est intact. Le processus que vous suivez avec les étapes ci-dessus crée une image disque de votre dossier. Donc, rien n'arrive à votre original. Vous pouvez le déplacer ou le supprimer si vous le souhaitez et utilisez simplement le fichier DMG protégé par mot de passe.
Comme indiqué précédemment, n'oubliez pas de vous souvenir de ce mot de passe ou de le sauvegarder quelque part!
De plus, si vous ne le faites pas démonter l'image disque en l'éjectant comme décrit ci-dessus, et fermez-la simplement, le mot de passe ne vous sera pas demandé si vous la rouvrez. Le démontage de l'image disque est ce qui la protège et nécessite le mot de passe à chaque fois en utilisant le fichier DMG.
Envelopper
Y a-t-il eu un moment où vous vouliez protéger par mot de passe un dossier sur votre Mac et vous ne saviez pas comment le faire? Espérons que ce tutoriel vous aidera à garder vos objets privés à l'abri des regards indiscrets.
Source: Xalirate