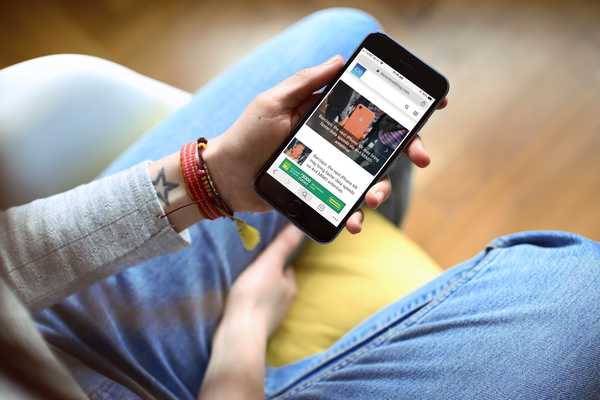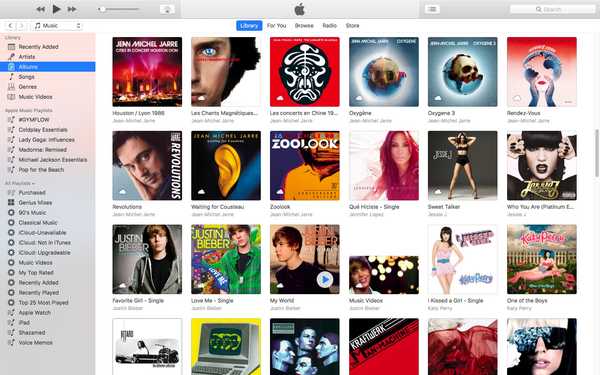

Dans les anciennes versions d'iTunes, vous pouviez facilement ouvrir une liste de lecture dans une fenêtre séparée. C'était à la fois un excellent gain de temps et une aubaine pour votre productivité, en particulier sur les grands écrans.
Pour des raisons inconnues, Apple a supprimé cette fonctionnalité de la mise à jour d'iTunes 12 qui a été révisée autour d'un flux de travail à fenêtre unique.
Heureusement, la société a rétabli la possibilité d'ouvrir des listes de lecture dans de nouvelles fenêtres avec iTunes 12.6. Voici comment ouvrir vos listes de lecture dans leurs fenêtres séparées à l'aide d'iTunes pour Mac.
Comment ouvrir votre playlist dans une nouvelle fenêtre iTunes
1) Lancez iTunes sur votre Mac.
2) Choisir La musique dans le menu près du coin supérieur gauche, puis cliquez sur le Bibliothèque languette.

3) Dans la colonne de gauche, faites un clic droit ou Contrôle (⌃) -cliquez sur votre liste de lecture sous Toutes les listes de lecture titre, puis sélectionnez l'option Ouvrir dans une nouvelle fenêtre à partir du menu contextuel.

Cela ouvrira une nouvelle fenêtre iTunes contenant la liste de lecture sélectionnée, comme indiqué en haut de l'article.
Vous pouvez faire glisser des chansons à volonté entre les fenêtres de liste de lecture et ouvrir autant de listes de lecture que vous le souhaitez dans des fenêtres distinctes. Je n'ai pas autant de listes de lecture créées dans iTunes, j'ai donc pu ouvrir «seulement» quatre fenêtres de liste de lecture, mais cela a fonctionné comme un charme.
Comment ouvrir une liste de lecture Apple Music dans une nouvelle fenêtre
Les listes de lecture sur Apple Music ne peuvent pas être ouvertes dans leurs fenêtres séparées, sauf si elles se trouvent dans votre bibliothèque iTunes. Pour ce faire, suivez les étapes ci-dessous:
1) Lancez iTunes sur votre Mac.
2) Choisir La musique dans le menu contextuel près du coin supérieur gauche de la fenêtre, puis cliquez sur le Bibliothèque ou la Pour vous languette.
3) Recherchez une liste de lecture sur Apple Music et cliquez sur les trois points dans le coin inférieur droit des graphiques de la liste de lecture pour afficher le menu contextuel, puis choisissez l'option Ajouter à la bibliothèque.

4) La liste de lecture Apple Music sélectionnée étant désormais dans votre bibliothèque iTunes, passez à Bibliothèque onglet, faites un clic droit sous le Playlists Apple Music dans la colonne de gauche, puis sélectionnez le Ouvrir dans une nouvelle fenêtre commander.

Juste comme ça, la liste de lecture Apple Music sélectionnée dans votre bibliothèque s'ouvre dans une nouvelle fenêtre.
Fenêtres de listes de lecture iTunes et Split View
Malheureusement, les fenêtres de listes de lecture dans iTunes ne prennent pas en charge la fonction utile Split View de macOS.
Si iTunes supportait correctement Split View, cela aurait pu être une excellente fonctionnalité multitâche. En d'autres termes, vous ne pouvez pas parcourir votre bibliothèque iTunes dans la fenêtre principale et avoir votre liste de lecture préférée dans sa fenêtre séparée en mode Split View de macOS.

Et c'est tout, garçons et filles!
Transmettez cet article aux autres utilisateurs Mac que vous soutenez et n'oubliez pas que nous acceptons vos soumissions concernant les futures idées de couverture via [email protected].
Si vous avez des questions, veuillez poster un commentaire ci-dessous.