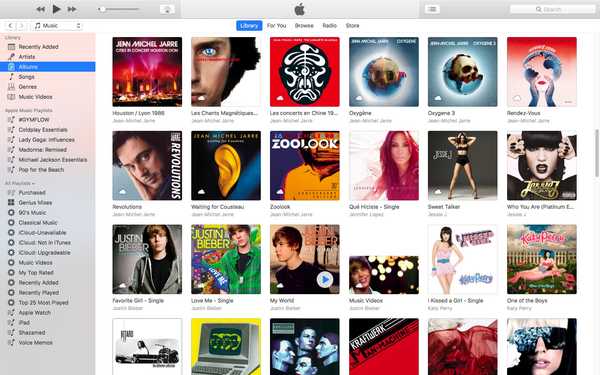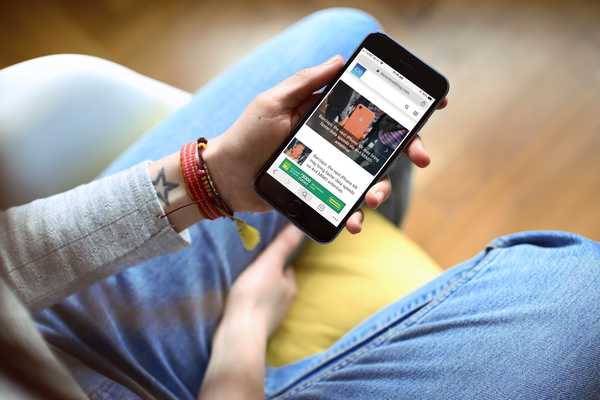MacOS a une fonctionnalité avec des fonctionnalités similaires à celle du Gestionnaire des tâches de Windows. Ceux d'entre vous qui utilisent Windows connaissent l'utilité de faire apparaître le Gestionnaire des tâches. Il affiche les processus en cours d'exécution, ceux qui sont négligeables, ceux qui se gorgent de RAM, ceux qui ont trop accès au réseau. On peut terminer plusieurs processus ou en démarrer de nouveaux. MacOS a une fonctionnalité similaire appelée Moniteur d'activité, et si vous passez de Windows à Mac, vous ne savez peut-être pas comment accéder au Moniteur d'activité. Donc, si vous êtes un nouvel utilisateur ou si vous ne savez pas quoi faire à propos de la vitesse de votre macbook, lisez la suite.

Mac a Spotlight, qui est sa fonction de recherche intégrée. Spotlight recherche et trouve des applications, des documents et des fichiers sur votre Mac. Pour utiliser Spotlight, appuyez sur Cmd + Espace. Vous obtiendrez un champ de recherche, dans lequel vous devrez taper “Moniteur d'activité.” Appuyez sur Retour et presque instantanément, la fenêtre du moniteur d'activité s'ouvre.
Une autre façon de l'ouvrir est d'aller au quai. En cliquant sur l'icône Launchpad, vous aurez accès à une liste d'applications. Cliquez sur Autre et vous pourrez voir le Moniteur d'activité. De plus, ouvrez le Finder et faites défiler jusqu'à Applications. Dans la section Utilitaires, vous verrez l'icône du gestionnaire de tâches de Mac.
Rester dans le Dock
Comme la plupart des utilisateurs de Mac le comprennent, le Dock contient la liste de toutes vos applications préférées. Ceux que vous utilisez le plus peuvent être conservés dans le Dock. Une fois le moniteur d'activité ouvert, cliquez avec le bouton droit sur l'icône. Une barre de menus apparaît, sélectionnez Options et vous obtiendrez un menu déroulant. Cliquer sur “Rester dans le Dock.” Après cela, l'icône est collée sur le Dock jusqu'à ce que vous souhaitiez la supprimer.
L'équivalent Mac du gestionnaire de tâches fait tout ce que l'on attend d'un moniteur. Le statut de chaque application et est divisé en CPU, mémoire, énergie, disque et réseau. Ces onglets sont visibles en haut, juste à côté de l'icône des paramètres. En visitant chaque onglet, vous verrez la liste de tous les processus actifs et la quantité de mémoire, d'énergie ou d'espace disque qu'ils consomment.
Ces données n'aident pas beaucoup l'utilisateur profane. Si votre PC fonctionne lentement, il est judicieux de fermer les applications en cours d'exécution, cependant, il peut y en avoir plusieurs autres en arrière-plan que vous ne pouvez pas voir. Par conséquent, faire ressortir le moniteur d'activité vous aide à identifier le processus exact qui consomme la RAM ou le processeur de votre système.
Il est également utile pour ceux qui ont un œil pour la microgestion et l'enregistrement des données. L'accès au fonctionnement de chaque processus vous permet d'améliorer la durée de vie de la batterie, d'éliminer les applications avec trop d'accès au réseau et de vérifier les redondances.