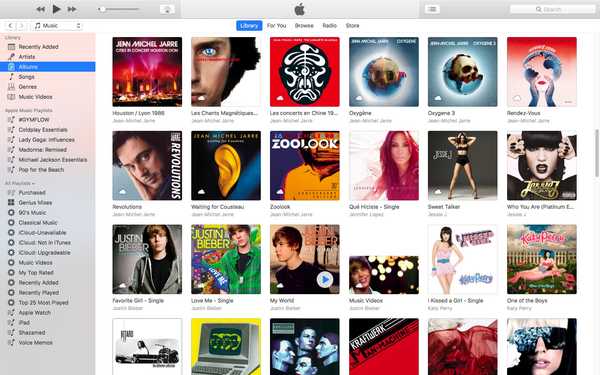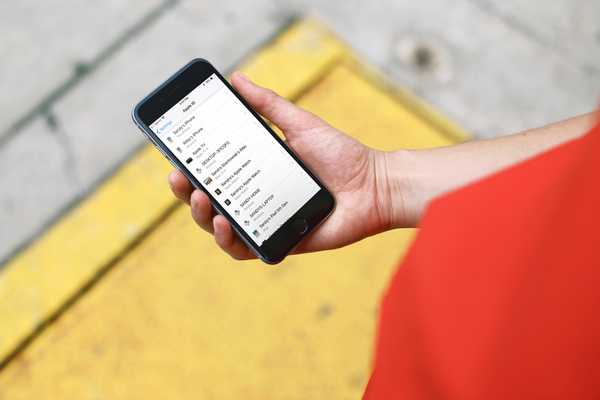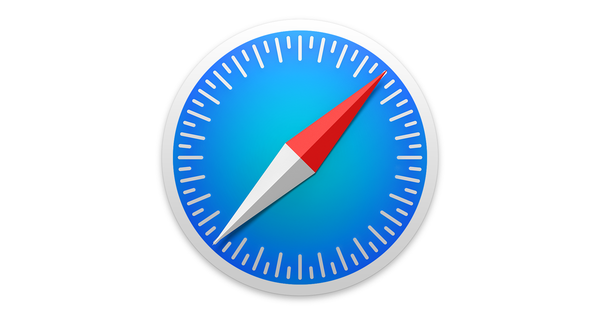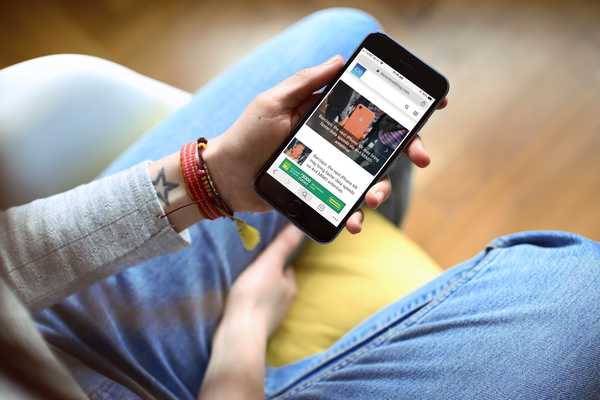
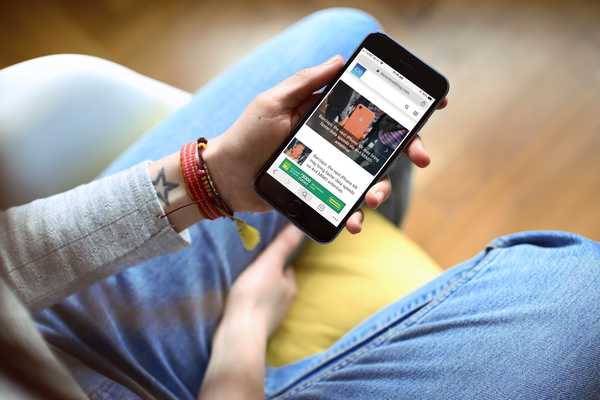
Comme vous le savez, vous ne pouvez pas actuellement modifier le navigateur par défaut de votre iPhone ou iPad. Si vous êtes un utilisateur de Chrome, vous pouvez le modifier pour les applications Google comme YouTube, Gmail et Google Maps. Mais pour les liens que vous souhaitez ouvrir à partir d'autres applications comme Mail, Facebook ou Yelp, vous êtes coincé, non? Faux!
Les utilisateurs de Chrome se réjouissent, il existe un moyen d'ouvrir des liens dans Chrome sur iPhone et iPad et voici comment.
Utilisez l'application Raccourcis
D'abord et le plus évident, assurez-vous que Chrome (gratuit) est installé sur votre iPhone ou iPad.
Ensuite, vous aurez besoin de l'application Shortcuts (gratuite). Si vous n'êtes pas familier avec l'application Raccourcis, cet outil pratique peut vous aider à faire toutes sortes de choses rapidement et facilement.
Si vous avez déjà l'application Shortcuts, vous avez une longueur d'avance.
Obtenez le raccourci
Heureusement, vous n'avez pas à passer par le processus de création d'un raccourci car il existe un Ouvrir dans Chrome raccourci déjà, dans la galerie de l'application.
1) Ouvrez le Raccourcis app.
2) Robinet Galerie.
3) Tapez "Chrome" dans la zone de recherche et appuyez sur Ouvrir dans Chrome à partir des résultats ou accédez directement au raccourci.
4) Robinet Obtenez un raccourci.

Il existe deux façons différentes d'utiliser le raccourci très facilement et nous les passerons en revue les deux. Ensuite, choisissez celle qui vous convient le mieux ou utilisez les deux en fonction de l'application que vous utilisez.
Utilisation du raccourci avec votre presse-papiers
La première façon d'utiliser le raccourci est de le combiner avec le presse-papiers de votre appareil et une icône de l'écran d'accueil que vous pouvez ajouter. De cette façon, vous n'avez pas besoin d'ouvrir l'application Raccourcis pour l'utiliser.
1) Ouvert Raccourcis et appuyez sur le icône à trois points en haut à droite du raccourci de votre Bibliothèque.
2) Appuyez sur le réglages icône en haut à droite.
3) Sélectionner Ajouter à l'écran d'accueil.
4) Suivez les invites pour ajouter le raccourci.

Maintenant, lorsque vous copiez un lien vers votre presse-papiers, appuyez simplement sur le raccourci sur votre écran d'accueil et le lien s'ouvrira dans Chrome.
Ici je copié un lien de Facebook, a tapé le raccourci sur mon écran d'accueil et lien ouvert dans Chrome.

Vous le verrez passer par le processus d'ouverture en parcourant l'application Raccourcis. Mais aucune action n'est requise de votre part et cela ne prend que quelques secondes.
Ajouter le raccourci et l'inclure sur votre écran d'accueil est la plus grande partie. Une fois que vous faites cela, vous appuyez simplement pour l'utiliser.
Utilisation du raccourci avec votre menu de partage
La deuxième façon d'utiliser le raccourci consiste à ajouter des raccourcis à votre menu de partage. Cela vous permet d'ouvrir un lien directement dans Chrome sans avoir à le copier dans votre presse-papiers.
1) Ouvrez une application avec le lien que vous souhaitez ouvrir dans Chrome. Dans cet exemple, nous utiliserons Safari.
2) Appuyez sur le Partage icône en bas.
3) Faites défiler vers la droite et appuyez sur Plus.
4) Activer Raccourcis dans la liste. En option, vous pouvez le déplacer vers un autre endroit de la liste si vous le souhaitez.

5) Maintenant, appuyez sur Raccourcis dans ce menu de partage.
6) Lorsque Raccourcis s'ouvre, appuyez sur Ouvrir dans Chrome.
Donnez-lui quelques secondes et c'est tout. Votre lien doit être ouvert dans Chrome.
Ici, j'ai utilisé le Partager option dans Yelp, choisie Raccourcis, et tapé Ouvrir dans Chrome.

Cela peut sembler beaucoup à traverser, mais ce n'est qu'une configuration unique. Une fois les raccourcis dans votre menu de partage, vous pouvez l'utiliser à tout moment (en supposant que l'application le répertorie).
Envelopper
Si vous préférez Chrome à Safari, il n'y a aucune raison pour que vous ne puissiez pas l'utiliser sur votre iPhone ou iPad. Et ces deux méthodes utilisant un raccourci vous permettent d'ouvrir des liens dans Chrome à tout moment.
Êtes-vous un utilisateur Chrome prêt à ajouter le raccourci? Faites-nous savoir comment cela fonctionne pour vous!