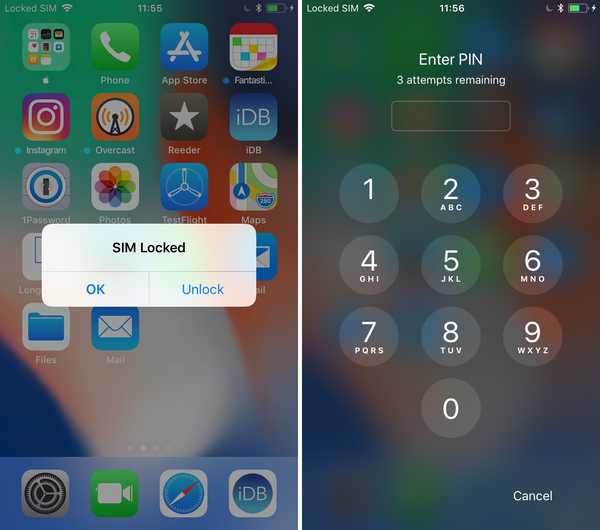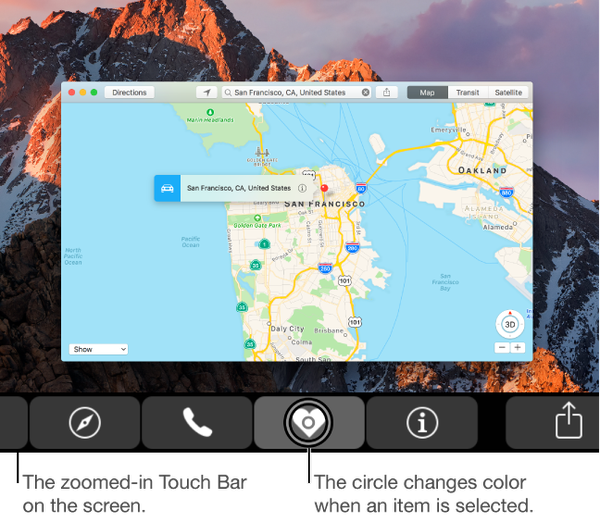

Les utilisateurs malvoyants qui possèdent le MacBook Pro d'Apple avec Touch Bar peuvent être heureux d'apprendre que macOS fournit un ensemble de fonctionnalités d'accessibilité spécialisées qui aident les personnes aveugles ou malvoyantes à profiter des fonctionnalités intéressantes de Touch Bar. Si vous avez du mal à voir les éléments dans votre Touch Bar, l'activation de cette fonction rend une Touch Bar plus grande sur l'écran principal. Les autres utilisateurs devraient également vérifier le zoom de la barre tactile.
Dans ce didacticiel, vous apprendrez à activer le zoom de la barre tactile, à augmenter ou à diminuer le niveau de zoom, à sélectionner ou à appuyer deux fois sur un élément de la barre tactile et à utiliser d'autres gestes spécialisés..
Le zoom de la barre tactile ne doit pas être confondu avec d'autres fonctionnalités de zoom sur votre Mac.
Même si vous avez une vision parfaite, il est recommandé d'essayer le zoom Touch Bar simplement parce que cette fonctionnalité vous permet de profiter des raccourcis rapides de Touch Bar sans regarder le clavier ou chercher un raccourci dans les menus..
Cette fonctionnalité est particulièrement utile lorsque vous utilisez le clavier Emoji. Avec le zoom de la barre tactile activé, il vous suffit de faire glisser votre doigt sur les caractères emoji de la barre tactile physique pour voir immédiatement la sélection sur l'écran de votre Mac.
Enfin et surtout, la fonction de zoom de la Touch Bar est particulièrement pratique si vous trouvez la Touch Bar physique plus difficile à voir avec un plafonnier en raison de l'éblouissement.
Voici comment activer et utiliser les fonctions de zoom de la Touch Bar sur votre Mac.
Comment activer le zoom de la barre tactile
1) Clique le Préférences de système icône dans le Dock de votre Mac.
2) Dans la fenêtre Préférences Système, cliquez sur le Accessibilité icône.

Pointe: Pour afficher la fenêtre des paramètres d'accessibilité sur votre MacBook Pro, appuyez trois fois sur le bouton Touch ID (s'il est activé dans Accessibility). Sur n'importe quel Mac, les options d'accessibilité peuvent également être affichées en superposition en appuyant sur Option (⌥) -Commande (⌘) -F5 sur le clavier.
3) Dans la colonne de gauche, cliquez sur Zoom sous le Vision titre.
4) Cochez la case à côté de Activer le zoom de la barre tactile pour activer la fonction.
Pointe: Si le zoom de la barre tactile n'est pas disponible, désactivez la fonction VoiceOver sous Préférences système → Accessibilité → VoiceOver.
Pour désactiver le zoom de la Touch Bar, décochez la case.
Comment utiliser le zoom de la barre tactile
Lorsque le zoom de la Touch Bar est activé, une Touch Bar virtuelle s'affiche en bas de l'écran lorsque vous touchez quoi que ce soit sur la Touch Bar physique. Lorsque vous faites glisser votre doigt d'avant en arrière, les commandes de la barre tactile réelle et virtuelle se déplacent en conséquence.
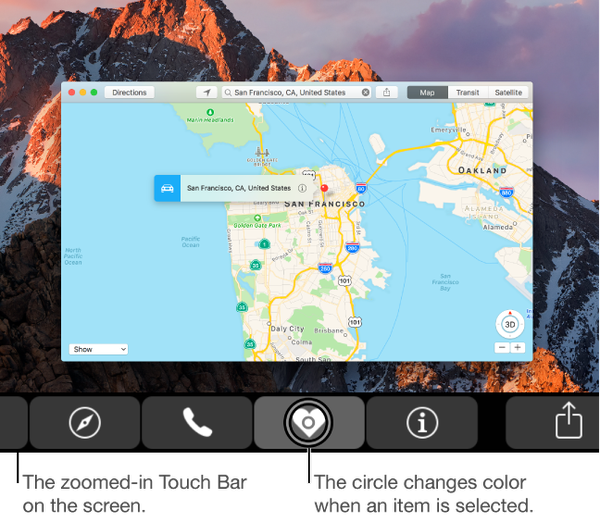
Lorsque le zoom de la barre tactile est activé, vous pouvez effectuer les opérations suivantes:
- Afficher la barre tactile virtuelle: Touchez et faites glisser avec un doigt sur la Touch Bar physique pour voir une vue virtuelle agrandie de la Touch Bar sur l'écran de votre Mac.
- Utiliser le mode tactile direct: Maintenez un doigt immobile à un endroit pour passer en mode tactile direct. Dans ce mode, vous pouvez interagir directement avec le contrôle sous le doigt.
- Augmentez ou diminuez le zoom: Maintenez la touche Commande (⌘) touche du clavier pendant que vous pincez deux doigts ouverts ou fermés sur la barre tactile physique.
- Sélectionnez et activez un élément: Faites glisser votre doigt sur la barre tactile physique jusqu'à ce que le cercle à l'écran se trouve sur l'élément que vous souhaitez sélectionner. Continuez à y maintenir votre doigt jusqu'à ce que le cercle change de couleur pour sélectionner l'élément, puis lâchez-le pour choisir l'élément.
- Appuyez deux fois sur un élément: Appuyez de manière prolongée sur un élément de la barre tactile physique que vous souhaitez sélectionner, puis appuyez n'importe où sur la barre tactile avec un autre doigt pour activer l'élément. Heureusement, vous n'avez pas besoin d'attendre que le cercle change de couleur. En d'autres termes, si vous appuyez simplement sur une icône de la Touch Bar physique, sa version agrandie n'est pas affichée sur la Touch Bar virtuelle, sauf si vous gardez le doigt sur la Touch Bar physique.
- Synthétisez un robinet: Lorsque vous effectuez un panoramique avec un doigt sur la barre tactile physique, appuyez rapidement avec un deuxième doigt pour synthétiser un toucher à l'endroit où se trouve votre premier doigt. Maintenez le deuxième doigt enfoncé et rapprochez les deux doigts pour synthétiser un tapotement et faites glisser où se trouve votre premier doigt.
Autres fonctionnalités d'accessibilité sur Touch Bar
Pour en savoir plus sur les autres fonctionnalités d'accessibilité liées à la Touch Bar, y compris le zoom de la Touch Bar, assurez-vous de regarder une vidéo pratique joliment réalisée par YouTuber James Rath ci-dessous.
Outre le zoom de la barre tactile, les fonctionnalités d'accessibilité de macOS sur les modèles MacBook Pro équipés de la barre tactile incluent des fonctionnalités telles que l'utilisation de VoiceOver pour vous indiquer ce qui se trouve sur la barre tactile, l'affichage d'une barre tactile virtuelle sur l'écran de votre MacBook Pro pour accéder aux éléments de la barre tactile avec des commandes de pointeur standard et plus.
C'est un récapitulatif, les amis!
Touch Bar est actuellement disponible sur le modèle MacBook Pro 15 pouces fin 2016 et le modèle MacBook Pro 13 pouces fin 2016 avec quatre ports Thunderbolt 3. Je souffre d'astigmatisme, je compte donc sur les fonctions de zoom intégrées de macOS pour lire les petites polices de texte.
Dès que je passerai de mon MacBook Air mi-2013 au nouveau MacBook Pro, j'ai l'intention de faire un zoom sur la barre tactile. Comment aimez-vous ces fonctionnalités de zoom Touch Bar jusqu'à présent? Envisagez-vous de les utiliser et sinon, pourquoi?