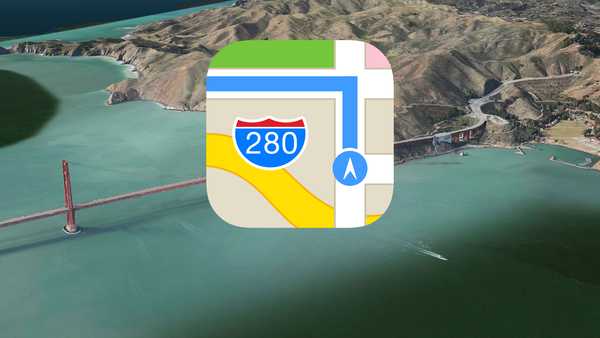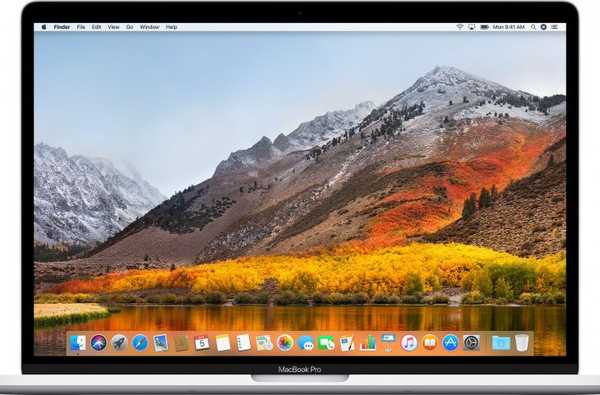
 Night Shift pour Mac est une excellente fonctionnalité pour tous les utilisateurs, pas seulement pour les personnes ayant des problèmes de vision.
Night Shift pour Mac est une excellente fonctionnalité pour tous les utilisateurs, pas seulement pour les personnes ayant des problèmes de vision.
Avec Night Shift pour Mac, votre ordinateur modifie la température de couleur de l'écran vers la partie jaunâtre du spectre de couleurs. Le filtrage des longueurs d'onde bleues de l'écran réduit efficacement la lumière bleu vif qui perturbe votre sommeil.
La fonctionnalité est similaire à la fonctionnalité fournie par l'application f.lux.
À propos de Night Shift pour Mac
Apple a créé Night Shift pour aider les utilisateurs à passer une bonne nuit de sommeil.
Ce que cette fonction pratique fait, c'est de déplacer automatiquement les couleurs à l'écran vers l'extrémité la plus chaude du spectre de couleurs après la tombée de la nuit. Le matin, votre écran revient aux paramètres normaux.
Apple, avec d'autres fabricants d'ordinateurs, affirme que des études ont prouvé que l'exposition à la lumière bleu vif émanant des écrans d'ordinateur peut affecter nos rythmes circadiens.
Notre corps est cette machine parfaitement organisée basée sur des rythmes cycliques de 24 heures qui sont entraînés par une horloge circadienne fonctionnant à l'arrière-plan de notre cerveau.
Mais d'abord, regardez notre présentation vidéo pratique de Night Shift pour Mac.
Abonnez-vous à iDownloadBlog sur YouTube
Cette horloge interne dans notre cerveau est responsable, entre autres, des cycles entre somnolence et vigilance à intervalles réguliers. Parce que la lumière bleu vif a montré qu'elle affectait l'horloge circadienne, elle peut facilement perturber notre cycle veille / sommeil et rendre l'endormissement plus difficile.
Si vous utilisez votre Mac le soir, faites-vous plaisir et configurez Night Shift.
Conditions préalables de Night Shift pour Mac
Comme expliqué précédemment dans le didacticiel, la fonction Night Shift utilise l'horloge et la géolocalisation de votre Mac pour déterminer quand il se couche à votre emplacement. Si vous désactivez les services de localisation dans Préférences système → Sécurité et confidentialité → Confidentialité, Le quart de nuit ne fonctionnera pas correctement.

Assurez-vous de activer les services de localisation…
Assurez-vous également que macOS est autorisé à utiliser les informations de fuseau horaire pour dériver votre position. Aller à Préférences système → Sécurité et confidentialité → Confidentialité → , puis clique Détails à côté de Services système en bas de la liste de droite et cochez la case intitulée Fuseau horaire
 … Et l'option Réglage du fuseau horaire ou Night Shift ne fonctionnera pas correctement.
… Et l'option Réglage du fuseau horaire ou Night Shift ne fonctionnera pas correctement.
Night Shift peut être contrôlé manuellement mais vous devez vous rappeler de le désactiver.
Si vous utilisez Night Shift en mode manuel, votre ordinateur n'utilisera pas son horloge et ses informations de géolocalisation pour déterminer quand le soleil se couche à votre emplacement actuel.
Night Shift est également pris en charge sur iPhone, iPad et iPod touch.
Configuration requise pour Night Shift pour Mac
Selon Apple lui-même, Night Shift pour Mac nécessite un ordinateur Mac relativement récent fabriqué en 2012 ou plus tard et la mise à jour du logiciel Sierra 10.12.4 ou plus récente.
La fonctionnalité est officiellement prise en charge sur les modèles d'ordinateurs portables et de bureau Mac suivants à l'aide d'affichages intégrés ou externes:
- Modèles de MacBook début 2015 ou version ultérieure
- Modèles MacBook Air à partir de la mi-2012 ou version ultérieure
- Modèles MacBook Pro à partir de la mi-2012 ou version ultérieure
- Modèles Mac mini de fin 2012 ou version ultérieure
- Modèles iMac de fin 2012 ou version ultérieure
- Modèles Mac Pro de fin 2013 ou version ultérieure
- Écran Apple LED Cinema Display
- Écran Apple Thunderbolt
- Écran LG UltraFine 5K
- Écran LG UltraFine 4K
Night Shift s'appuie sur le framework graphique Metal d'Apple.
Pour vérifier que votre ordinateur est compatible avec Night Shift, vérifiez qu'il prend en charge Metal.
1) Maintenez la touche Option (⌥) touche du clavier tout en cliquant sur le menu Apple dans le Finder, puis sélectionnez l'option intitulée Informations système.
2) Cliquez sur Graphiques / écrans dans la partie gauche de la fenêtre Informations système.
Si votre Mac a des graphiques discrets ou intégrés compatibles avec le framework Metal, vous devriez voir Métal: pris en charge dans la section de droite.

Si votre Mac prend en charge Metal, il devrait également prendre en charge Night Shift.
Comment configurer Night Shift pour Mac
Par défaut, Night Shift est activé automatiquement au coucher du soleil et désactivé au lever du soleil, mais vous pouvez également l'activer et le désactiver selon un programme personnalisé ou à volonté, plus régler son intensité.
1) Ouvert Préférences de système à partir du menu Apple ou du Dock.
2) Cliquez sur l'onglet intitulé Affiche.
3) Clique le Ronde de nuit languette.
4) Ajustez vos fonctionnalités Night Shift:
- Programme: Cliquez sur le menu local Planification, puis choisissez une option:
- De: Dites à macOS que vous ne voulez pas que Night Shift s'active automatiquement.
- Douane: Créer un programme pour quand le Night Shift doit être activé et désactivé.
- Coucher du soleil au lever du soleil: Activer Night Shift du coucher du soleil au lever du soleil.
- Manuel: Contrôlez manuellement le Night Shift.
- Température de couleur: Faites glisser le curseur pour modifier la température de couleur utilisée par Night Shift.
5) Fermez la fenêtre des Préférences Système.

Les températures de couleur plus chaudes montrent plus de jaune et moins de bleu
Vous pouvez définir un programme personnalisé pour Night Shift et toujours l'activer ou le désactiver manuellement.
Contrôle manuel de Night Shift pour Mac
Ceci est utile si vous préférez le mode Night Shift programmé mais souhaitez en même temps pouvoir activer ou désactiver librement la fonction à volonté, par exemple, dans une pièce sombre.
Vous pouvez activer ou désactiver Night Shift manuellement en cochant ou décochant la case Manuel.
Cochez la case Manuelle pour garder le quart de nuit activé jusqu'à 7 h le lendemain. Si vous utilisez un horaire, Night Shift se désactive automatiquement à l'heure prévue.
Si Night Shift est activé, la désélection de la case à cocher la désactive. Si vous utilisez un mode Night Shift programmé, la fonction se réactivera à l'heure indiquée.
Accès à Night Shift pour Mac à partir du centre de notifications
Night Shift peut également être activé ou désactivé manuellement depuis votre centre de notifications.
1) Balayez vers la gauche avec deux doigts depuis le bord droit du trackpad pour appeler Notification Center ou cliquez sur l'icône Notification Center dans la barre de menus de votre Mac.
2) Glissez vers le bas pour révéler le bouton caché Night Shift tout en haut.
3) Basculez la fonction entre les états d'activation et de désactivation en cliquant sur le bouton Night Shift.

POINTE: Vous pouvez également demander à Siri d'activer ou de désactiver Nigh Shift pour vous.
La fonction Calendrier est ce que la plupart des gens utiliseront.
À propos du Night Shift programmé
Semblable à un mode Ne pas déranger planifié, cela vous permet de créer un horaire personnalisé de nuit ou de faire en sorte que votre Mac active automatiquement la fonction du coucher au lever du soleil..

Comme mentionné précédemment, le choix de l'option Sunset to Sunrise invite votre Mac à utiliser votre position afin de déterminer quand il fait nuit pour vous. Pour utiliser cette option, vous devez activer les services de localisation et la définition des fuseaux horaires, comme indiqué précédemment dans ce didacticiel..
Sinon, l'option de planification Sunset to Sunrise ne fonctionnera pas correctement.
Vos deux cents?
Comme il n'y a pas eu de grandes études pour évaluer si un logiciel comme Night Shift fonctionne vraiment, certaines personnes ont tendance à éviter de telles fonctionnalités. D'autres peuvent détester la teinte orange résultante des écrans.
Moi, je n'ai aucun problème avec ça.
En fait, je trouve la teinte jaunâtre plus agréable pour les yeux, surtout lorsque je lis beaucoup de texte la nuit ou dans des conditions de faible luminosité. La seule fois où je désactive temporairement le décalage de nuit, c'est quand j'ai besoin d'une reproduction précise des couleurs dans des situations telles que le travail sur certains modèles ou l'édition de mes photos la nuit..
Les preuves anecdotiques et mon expérience personnelle suggèrent fortement que, oui, l'exposition à une lumière bleue brillante le soir peut en fait rendre plus difficile l'endormissement.
DIDACTICIEL: Comment utiliser Night Shift sur iPhone et iPad
Et toi? Utilisez-vous Night Shift sur votre Mac? Si oui, votre sommeil s'est-il amélioré, même le moins du monde, à la suite de son utilisation, pensez-vous?
Faites le nous savoir dans les commentaires!
Besoin d'aide? Demandez à iDB!
Si vous aimez ce mode d'emploi, transmettez-le à vos supporteurs et laissez un commentaire ci-dessous.
Est resté coincé? Vous ne savez pas comment faire certaines choses sur votre appareil Apple? Faites-nous savoir via [email protected] et un futur tutoriel pourrait fournir une solution.
Soumettez vos suggestions de procédures via [email protected].