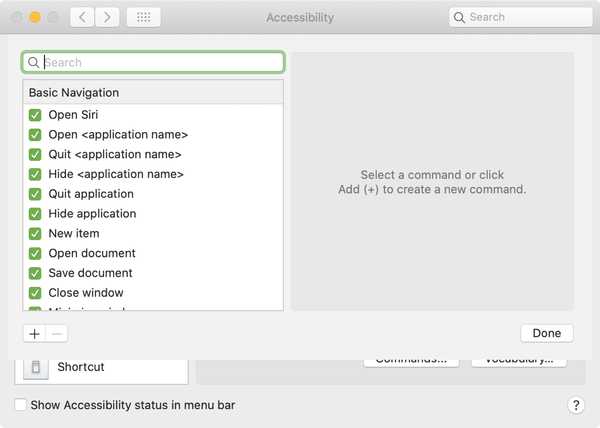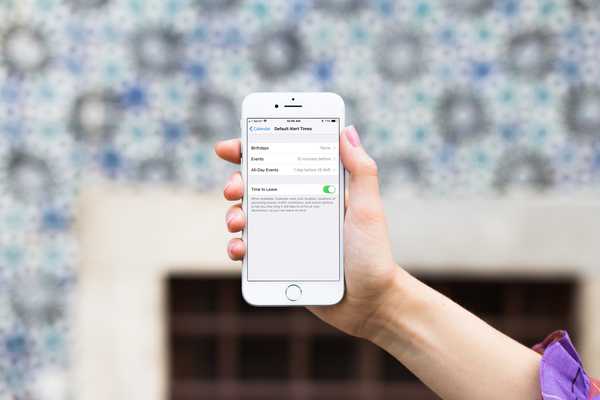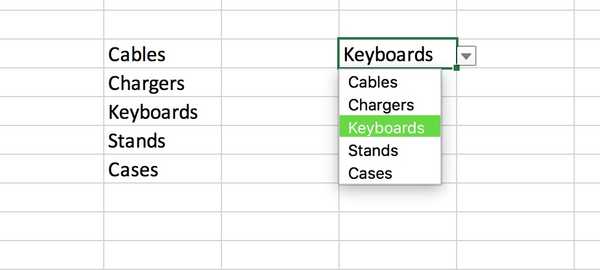![]()
La façon dont vous organisez les applications sur l'écran d'accueil de votre iPhone est importante. Vous placez probablement celles que vous utilisez le plus souvent sur l'écran principal et vous pouvez utiliser des dossiers pour collecter des applications similaires en un seul endroit. Mais pour beaucoup, l'apparence de ces applications à l'écran est tout aussi importante que leur disposition.
Par exemple, comme vous le savez déjà, les applications résident dans un format de grille. Si vous avez beaucoup d'applications sur chacun de vos écrans, cela peut sembler un peu encombré et peut même vous compliquer la tâche de voir ce que vous voulez en un coup d'œil.
Voulez-vous ajouter de l'espace avant, après ou entre vos applications? Si oui, voici comment créer des icônes iPhone vierges pour l'écran d'accueil à l'aide de raccourcis.
Création des icônes vierges de l'iPhone
Il y a quelques clés pour que cela fonctionne correctement. L'un d'eux est que vous aurez besoin d'un arrière-plan uni ou d'au moins un que vous pouvez faire correspondre à la couleur de l'icône. Sinon, vous pourrez le voir et le point est perdu.
Pour cet exemple, j'ai utilisé le fond noir uni disponible dans Réglages > Fond d'écran > Choisissez un nouveau fond d'écran > Stills.
Ensuite, vous pouvez ouvrir l'application Raccourcis pour créer l'icône vide.
1) Robinet Créer un raccourci.
2) Vous pouvez laisser le raccourci tel quel sans aucune action. Mais, si vous souhaitez que cette icône invisible fasse quelque chose lorsque vous appuyez dessus sur votre écran, comme ouvrir vos photos ou ajouter un événement de calendrier, vous pouvez sélectionner l'une de ces actions.
3) Appuyez sur le Basculer bouton en haut à droite.
![]()
4) Entrer le Nom pour le raccourci en tant que caractères invisibles. Vous pouvez le faire facilement en copiant et en collant les caractères entre les crochets ci-dessous. Ne copiez pas les crochets. Robinet Terminé.
[⠀⠀⠀⠀⠀⠀⠀⠀⠀]
5) Changer la Icône en le tapotant. Vous remarquerez que vous avez le choix entre des couleurs et des glyphes; appuyez plutôt sur Écran d'accueil option. Ici, vous pouvez prendre une photo ou en sélectionner une dans votre bibliothèque qui est exactement de la même couleur que l'arrière-plan que vous choisissez.
![]()
J'ai simplement pris une capture d'écran du papier peint noir que j'ai choisi, je l'ai enregistré dans ma bibliothèque, puis je l'ai ajouté ici. Robinet Terminé lorsque vous avez terminé.
6) Vous devriez être de retour sur l'écran de raccourci maintenant. Faites défiler vers le bas et appuyez sur Ajouter à l'écran d'accueil et suivez les instructions.
![]()
L'icône vierge apparaîtra sur votre écran d'accueil et vous pouvez simplement la déplacer où vous le souhaitez, tout comme vous déplaceriez n'importe quelle autre application sur votre écran.
Vous pouvez continuer d'ajouter ce même raccourci à votre écran d'accueil pour créer plus d'espaces. Si vous choisissez d'y ajouter une action à l'étape 2 ci-dessus, notez simplement que l'action s'appliquera à chacun. Alors, envisagez de créer des icônes vides sans actions si vous prévoyez d'en ajouter plusieurs à votre écran.
![]()
Envelopper
Avoir plus d'espace entre vos applications est un excellent moyen de désencombrer vos écrans. Vous pouvez même utiliser les icônes vierges de l'iPhone pour organiser vos applications dans des motifs sympas. Est-ce une astuce que vous prévoyez d'essayer avec l'application Shortcuts? Faites le nous savoir!
Et n'oubliez pas de consulter certains de nos autres trucs et astuces.