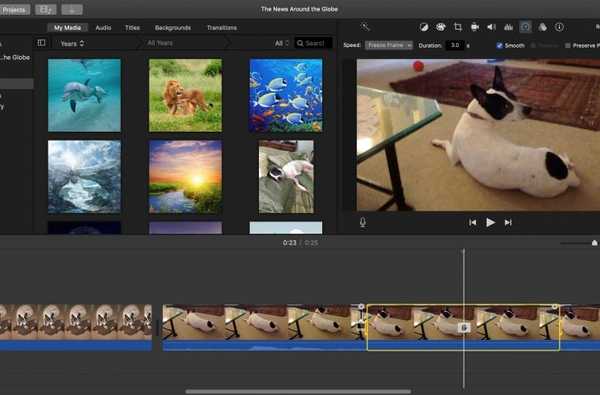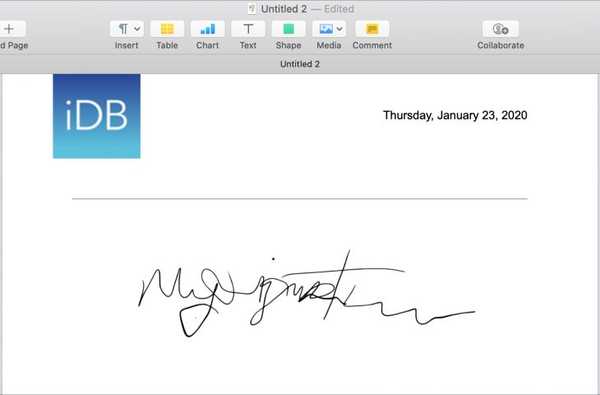Si vous aimez basculer entre le mode clair et le mode sombre sur votre Mac, mais que vous en avez assez de passer par le processus pour le faire, il existe un moyen plus simple.
En quelques minutes, vous pouvez créer et ajouter un commutateur de mode clair / sombre à votre station d'accueil Mac. C'est super simple et voici comment.
Création du commutateur
Sur votre Mac, ouvrez le Automator outil, puis suivez ces étapes.
1) Si la fenêtre Automator complète ne s'affiche pas, sélectionnez Nouveau document de la fenêtre que vous voyez pour l'ouvrir.

2) Choisir Application comme type pour votre document et cliquez sur Choisir.
3) À l'extrême gauche, assurez-vous Actions est sélectionné et sous Bibliothèque, choisir Utilitaires.

4) Cliquer et faire glisser Modifier l'apparence du système de la liste dans la fenêtre principale d'Automator.
5) Sélectionner Basculer clair / foncé depuis la liste déroulante.

6) Cliquez sur Fichier dans la barre de menus et sélectionnez sauvegarder.
sept) Donnez un nom au fichier et enregistrez-le à votre emplacement préféré, tel que Applications, puis cliquez sur sauvegarder.
Vous pouvez ensuite fermer l'outil Automator.
Déplacement et utilisation de l'interrupteur
Maintenant, ouvrez simplement l'emplacement où vous avez enregistré le fichier et faites-le glisser vers votre Dock. Puisqu'il s'agit d'un fichier d'application, vous pouvez le déplacer vers la gauche de votre Dock avec les autres applications. Attendez simplement qu'ils bougent avant de le relâcher et de le déposer dans le Dock.

Une fois l'interrupteur à bascule en place, cliquez dessus pour passer du mode clair au mode sombre ou vice versa. Notez que la première fois que vous utilisez le commutateur, vous verrez un message contextuel expliquant que l'application sur laquelle vous avez cliqué souhaite apporter des modifications aux événements système. Cliquez D'accord continuer.

Envelopper
Voilà; le moyen le plus simple de basculer entre le mode clair et le mode sombre sur votre Mac et c'est littéralement à portée de clic.
Cette astuce impressionnante est venue d'Apple Must. Si vous cherchez des trucs et astuces sympas pour Mac ou iOS que vous aimeriez que nous couvrions, n'hésitez pas à laisser un commentaire ci-dessous ou à nous contacter sur Twitter.