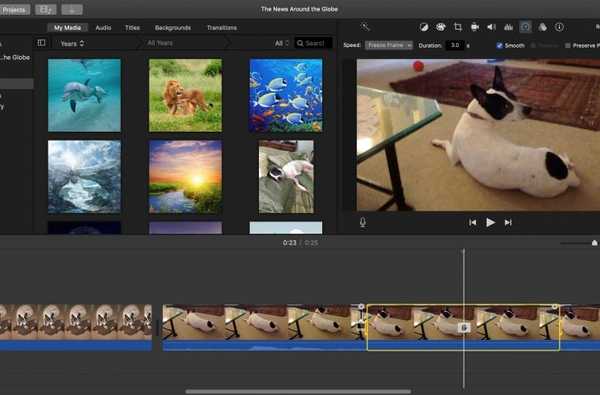Il peut arriver que vous souhaitiez ajouter un signet à Chrome pour un site que vous visitez dans Safari sur iOS. Par exemple, vous utilisez peut-être Safari comme navigateur par défaut pour ouvrir des liens à partir d'e-mails ou de textes, mais utilisez parfois Chrome. Ou, vous utilisez peut-être Chrome sur votre ordinateur et synchronisez vos favoris sur tous les appareils. Quelle que soit la raison, c'est vraiment facile à faire.
Voici comment ajouter un signet à Chrome directement depuis Safari pour iOS.
Ajouter Chrome comme option de partage dans Safari
En supposant que Chrome soit déjà installé sur votre iPhone ou iPad, vous devez vous assurer qu'il est activé dans les options de partage de Safari.
1) Ouvert Safari sur votre appareil iOS vers n'importe quel site Web.
2) Appuyez sur le Bouton de partage du fond.
3) Faites défiler vers la droite pour voir les applications dans vos options de partage. Si vous ne voyez pas Chrome, appuyez sur le Plus (icône à trois points) bouton à l'extrême droite.
4) Trouver Chrome dans la liste et déplacez le curseur vers le vert pour l'activer. Vous pouvez également le maintenir et le faire glisser vers un autre endroit de la liste si vous le souhaitez.

Ajouter un signet à Chrome depuis Safari
Maintenant que vous avez Chrome comme option de partage dans Safari, le reste est simple. Lorsque vous arrivez sur un site que vous souhaitez partager avec Chrome, procédez comme suit.
1) Appuyez sur le Bouton de partage depuis le bas de la fenêtre Safari.
2) Sélectionner Chrome.
3) Choisir Ajouter aux favoris dans le pop-up. Vous verrez une très brève confirmation que le site a été ajouté.

Les signets que vous ajoutez iront dans le Signets mobiles par défaut, ils seront donc faciles à trouver plus tard. Et, si vous synchronisez vos favoris Chrome avec tous vos appareils, vous pouvez accéder à ce dossier et à ces favoris depuis vos autres emplacements.

Envelopper
Il est courant pour beaucoup de gens d'utiliser plus d'un navigateur et cette petite astuce est pratique si vous utilisez à la fois Safari et Chrome.
Pour en savoir plus sur Safari, découvrez comment toujours l'ouvrir dans une fenêtre privée ou parcourez vos onglets d'un geste.