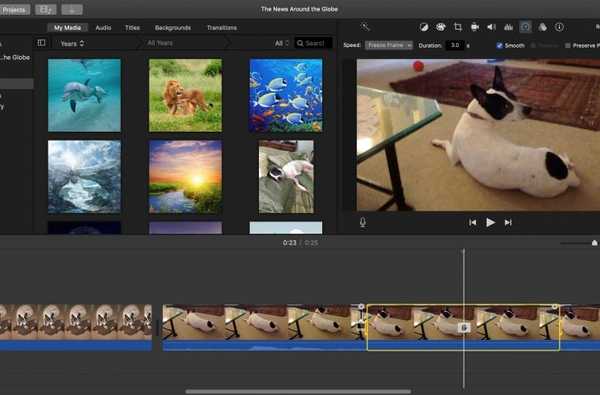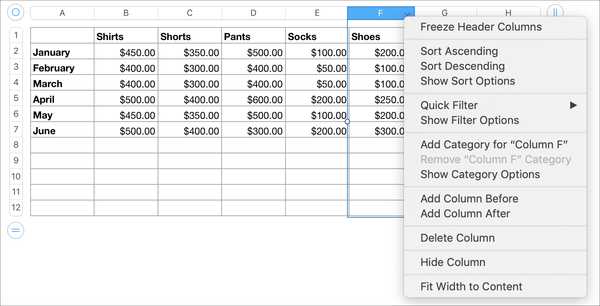Le Dock de votre Apple Watch vous permet d'ouvrir vos applications préférées ou de passer d'une application à une autre.
watchOS 4 a sorti un Dock révisé avec une interface à défilement vertical, ce qui rend vos applications préférées ou celles que vous utilisez le plus toujours prêtes. Pour vous aider à organiser le Dock à votre guise, watchOS vous permet de:
- Choisissez les applications qui apparaissent dans votre Dock
- Supprimer des applications du Dock
- Réorganiser les applications dans le Dock
Et maintenant, allons-y.
Gérer votre Apple Watch Dock
Vous pouvez organiser les applications dans le Dock par Récents ou Favoris.
- Récents-Le Dock agit comme un sélecteur d'applications, affichant jusqu'à 10 applications récemment ouvertes.
- Favoris-Le Dock n'affichera que les applications que vous avez désignées comme favorites.
Si vous organisez par Favoris, vous pouvez choisir des applications à afficher dans le Dock, les supprimer et les réorganiser. La vue Favoris vous permet d'ajouter jusqu'à dix applications afin qu'elles soient instantanément disponibles en appuyant sur le bouton latéral.
Dans la vue Récents, vous ne pouvez pas ajouter manuellement des applications-watchOS s'en occupe, en remplissant dynamiquement le Dock avec vos applications les plus récemment utilisées..

Vous pouvez supprimer des applications de votre Apple Watch Dock à tout moment.
L'objectif de ce didacticiel étape par étape est d'expliquer comment ajouter, supprimer et réorganiser les applications qui apparaissent dans le Dock afin que nous supposions que votre Dock est organisé par Favoris, pas par Récents.
Comment ajouter des applications au Dock d'Apple Watch
Vous pouvez choisir les applications qui apparaissent dans le Dock via l'application compagnon Watch sur votre iPhone ou directement sur la montre elle-même. Comme nous l'avons déjà mentionné, les applications ne peuvent être ajoutées au Dock que dans la vue Favoris.
Sur votre iPhone
1) Ouvrez le compagnon Regarder application sur votre iPhone couplé.
2) Appuyez sur le Ma montre onglet en bas.
3) Appuyez sur l'entrée intitulée Dock.
4) Sois sûr que Favoris est sélectionné.
5) Robinet Éditer dans le coin supérieur droit.
6) Pour ajouter une application répertoriée sous le N'incluez pas titre comme favori, appuyez sur son vert "+" signe.
POINTE: Sinon, saisissez simplement une application par sa poignée et faites-la glisser vers la section Favoris.

sept) Robinet Terminé pour enregistrer et appliquer les modifications.
Encore une fois, vous ne pouvez pas ajouter d'applications si vous organisez par Récents car watchOS remplit dynamiquement le Dock en fonction des applications que vous avez utilisées le plus récemment.
Sur votre Apple Watch
Vous pouvez à tout moment ajouter votre application en cours d'exécution au Dock.
1) appuyez sur la Bouton latéral sur votre Apple Watch pour ouvrir le Dock.
2) Utilisez la couronne numérique ou faites glisser votre doigt pour faire défiler vers le haut.
3) L'application actuellement active, si elle n'est pas déjà un favori, sera répertoriée en haut avec un Rester dans le Dock bouton.

Appuyez sur ce bouton pour ajouter l'application en tant que favori de votre Dock.
Comment supprimer des applications du Dock d'Apple Watch
Une application peut être supprimée du Dock, que vous organisiez par Récents ou Favoris. Cela ne désinstallera pas réellement l'application de votre Apple Watch.
Les applications peuvent être supprimées du Dock dans watchOS ou l'application Watch sur votre iPhone.
En ajoutant des applications à l'Apple Watch Dock et en supprimant de manière sélective les applications indésirables selon vos besoins, vous pouvez créer votre vue Favoris à partir de zéro en déplacement et sans jamais avoir à ouvrir l'application Watch.
Sur votre iPhone
1) Ouvrez le compagnon Regarder application sur votre iPhone couplé.
2) Appuyez sur le Ma montre onglet en bas.
3) Appuyez sur l'entrée intitulée Dock.
4) Sois sûr que Favoris est sélectionné.
5) Robinet Éditer dans le coin supérieur droit.
6) Pour supprimer une application de la section intitulée Favoris, simplement tao le rouge "-" signer à côté d'une application que vous souhaitez supprimer de la liste.

sept) Robinet Terminé pour enregistrer vos modifications.
Vous pouvez utiliser votre montre pour supprimer des applications de la vue Favoris.
Sur votre Apple Watch
Vous n'avez pas besoin d'utiliser l'application Watch uniquement pour supprimer certaines applications de votre Dock.
1) appuyez sur la Bouton latéral sur votre Apple Watch pour ouvrir le Dock.
2) Utilisez la couronne numérique ou faites glisser votre doigt vers le haut ou vers le bas pour trouver une application préférée que vous souhaitez supprimer du Dock, puis balayez vers la gauche pour révéler une option cachée.
3) Robinet Retirer.

Si vous souhaitez supprimer une application récemment utilisée de la vue Récents, vous devez le faire sur la montre elle-même en utilisant les instructions ci-dessus car l'application Watch sur votre iPhone ne prend pas en charge cette fonctionnalité.
Comment réorganiser les applications dans le Dock d'Apple Watch
Vous pouvez modifier l'ordre d'apparition de vos applications Apple Watch Dock préférées.
Cela ne peut être accompli que via l'application compagnon Watch sur votre iPhone. Malheureusement, vous ne pouvez pas utiliser le Dock lui-même pour déplacer des applications (ce qui aurait été un énorme gain de temps).
Pour réorganiser votre Dock, procédez comme suit:
1) Ouvrez le compagnon Regarder application sur votre iPhone couplé.
2) Appuyez sur le Ma montre onglet en bas.
3) Appuyez sur l'entrée intitulée Dock.
4) Sois sûr que Favoris est sélectionné.
5) Robinet Éditer dans le coin supérieur droit.
6) Appuyez et maintenez n'importe quelle poignée de glissement dans les Favoris, puis faites glisser vers le haut ou vers le bas pour repositionner l'application.

Relâchez votre doigt pour mettre l'application en place.
sept) Robinet Terminé pour enregistrer les modifications.
Et avec cela, nous concluons le tutoriel d'aujourd'hui.
Besoin d'aide? Demandez à iDB!
Si vous aimez ce mode d'emploi, transmettez-le à vos supporteurs et laissez un commentaire ci-dessous.
Est resté coincé? Vous ne savez pas comment faire certaines choses sur votre appareil Apple? Faites-nous savoir via [email protected] et un futur tutoriel pourrait fournir une solution.
Soumettez vos suggestions de procédures via [email protected].