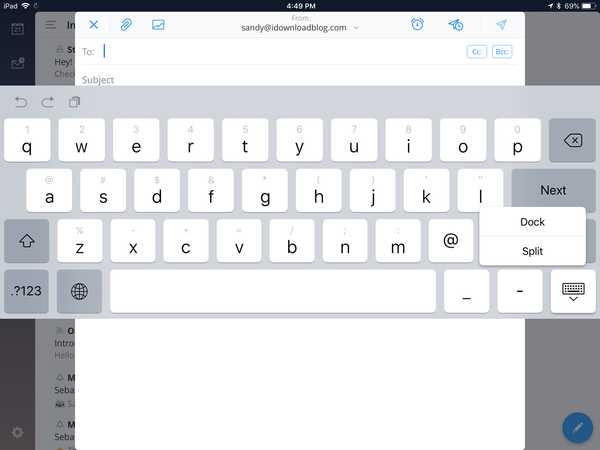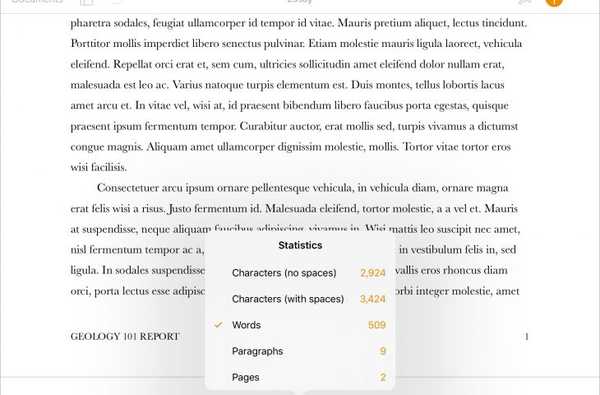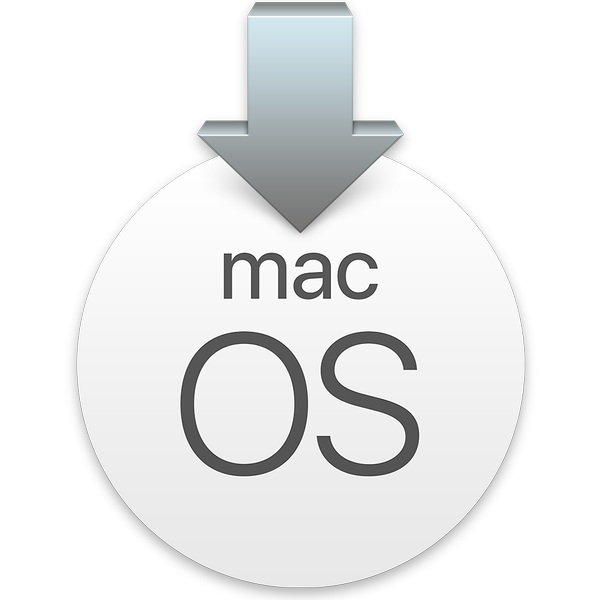

La version bêta de macOS High Sierra est maintenant bien avancée et de nombreux utilisateurs l'ont testée pour voir ce qu'ils en pensent. Cependant, il est encore loin d'être prêt pour les applications critiques et de nombreux bugs subsistent. Si vous en avez assez de l'expérience bêta pour l'instant et que vous souhaitez revenir à la version standard de macOS 10.12 Sierra, lisez la suite!
Malheureusement, il n'est pas possible d'installer simplement Sierra par-dessus une installation High Sierra, notamment en raison du passage de systèmes de fichiers HFS + à APFS. Il sera nécessaire d'effacer tout le disque pour réinstaller Sierra, donc j'espère que vous avez fait une sauvegarde complète avant de tester le logiciel bêta! Je vais passer par trois façons de rétrograder, en passant de la plus simple à la plus intensive en main-d'œuvre. Choisissez simplement celui qui vous convient.
Option 1: Si vous avez un clone de démarrage complet de votre système Sierra avec SuperDuper! ou Carbon Copy Cloner…
C'est de loin l'option la plus simple, alors j'espère que vous avez pris la bonne décision de créer un clone complet de Sierra avant de passer à High Sierra. Si vous l'avez fait, alors:
1) Branchez le lecteur contenant votre clone Sierra sur le Mac que vous souhaitez rétrograder et arrêtez la machine.
2) Démarrez le Mac tout en maintenant la touche Option / Alt (⌥).
3) À l'écran de sélection du lecteur de démarrage, sélectionnez votre clone Sierra pour démarrer à partir de celui-ci.

4) Une fois connecté à votre installation Sierra sur le clone, copiez tous les nouveaux fichiers que vous avez créés depuis la création du clone, depuis le lecteur High Sierra, sur le clone Sierra.

5) Quand tu as tout ce que tu veux, allume Utilitaire de disque.
6) Sélectionnez le lecteur sur lequel est installée votre version bêta de High Sierra, puis cliquez sur le Effacer bouton dans la barre de menu.

sept) Formatez le lecteur avec un nom tel que Macintosh HD, et avec Table de partition GUID et Mac OS étendu (journalisé) choisi.
Cette étape détruira complètement l'installation de High Sierra! Assurez-vous d'avoir copié tous les fichiers que vous souhaitez retirer avant de terminer cette étape!
8) Une fois le disque nettoyé et formaté, lancez SuperDuper! ou Carbon Copy Cloner (ou le logiciel que vous avez utilisé pour créer votre Sierra clone en premier lieu).
9) Sélectionnez votre installation Sierra actuellement démarrée comme source et le lecteur nouvellement reformaté (qui contenait High Sierra) comme destination.
dix) Clonez l'installation Sierra démarrée sur le disque nouvellement formaté.

11) Une fois le clone Sierra copié, redémarrez simplement votre ordinateur une fois de plus tout en maintenant la touche Option / Alt (⌥), et à l'écran de démarrage, sélectionnez l'installation de Sierra sur votre disque principal pour le redémarrer et le faire fonctionner.
Option 2: si vous disposez d'une sauvegarde Time Machine de votre système Sierra avant d'installer High Sierra…
C'est aussi un processus assez indolore, donc si vous avez vos sauvegardes Sierra Time Machine prêtes, alors commençons.
1) Sauvegardez tous les fichiers que vous avez créés depuis la dernière sauvegarde Time Machine que vous avez effectuée sur macOS 10.12 Sierra. Copiez-les de votre installation High Sierra sur un disque de rechange.
2) Arrêtez votre Mac et connectez le lecteur contenant vos sauvegardes Sierra Time Machine.
3) Démarrez votre Mac tout en maintenant la cmd (⌘) et r touches pour entrer Récupération.
4) Une fois démarré dans le menu des utilitaires, sélectionnez Utilitaire de disque.

5) Sélectionnez le lecteur sur lequel est installée votre version bêta de High Sierra, puis cliquez sur le Effacer bouton dans la barre de menu.

6) Formatez le lecteur avec un nom tel que Macintosh HD, et avec Table de partition GUID et Mac OS étendu (journalisé) choisi.
Cette étape détruira complètement l'installation de High Sierra! Assurez-vous d'avoir copié tous les fichiers que vous souhaitez retirer avant de terminer cette étape!
sept) Une fois formaté, quittez l'Utilitaire de disque. De retour dans le menu principal, sélectionnez Restaurer à partir de la sauvegarde Time Machine. Sélectionnez la sauvegarde Sierra la plus récente pour y restaurer. Rappelez-vous, cela doit être un Sierra sauvegarde. Si vous sélectionnez une sauvegarde High Sierra, votre système sera restauré sur High Sierra, pas sur Sierra. Vous pouvez voir dans la troisième image que j'ai sélectionné la sauvegarde la plus récente avec le système d'exploitation version 10.12.5 (Sierra).



8) Sélectionnez votre lecteur de démarrage (celui que vous avez formaté aux étapes 3 à 4) comme destination de la restauration et définissez-le.

9) Une fois la restauration terminée, redémarrez votre Mac à son ancienne gloire Sierra. Si vous avez copié des fichiers plus récents sur un disque de rechange à l'étape 1, copiez-les à nouveau sur votre lecteur principal maintenant.
Option 3: je n'ai pas de sauvegarde! Tous mes fichiers sont sur mon installation High Sierra…
Celui-ci est un peu pénible, car vous ne pouvez pas faire de restauration en gros. Au lieu de cela, vous devrez effectuer une nouvelle installation de Sierra, puis copier manuellement dans vos fichiers à partir de l'installation de High Sierra. Vous devrez également réinstaller vos programmes. C'est pourquoi c'est toujours une bonne idée d'avoir une sauvegarde Time Machine, ou mieux encore, un clone complet du système avant d'essayer les versions bêta. Allons-y!
1) Créez une sauvegarde complète de votre système High Sierra sur un disque de rechange, en utilisant Carbon Copy Cloner ou un outil de sauvegarde de votre choix. (Vous pouvez le faire manuellement si vous êtes sûr de ne rien manquer, ou utiliser un autre programme comme SuperDuper!). Nous utiliserons cette sauvegarde pour recopier tous nos fichiers sur notre installation Sierra à la fin.

2) Optionnel! Créez une clé USB d'installation Sierra 10.12. Démarrez-le en tenant le Option / Alt (⌥) lors du démarrage de votre ordinateur et en sélectionnant Sierra install USB dans le menu de démarrage.
Cela signifie que vous n'avez pas à télécharger à nouveau Sierra dans le cadre du processus d'installation. Je trouve plus facile de le faire de cette façon, mais c'est ne pas nécessaire si vous n'avez pas de clé USB ou si vous ne le souhaitez pas. Si vous avez effectué une installation USB de Sierra, passez à l'étape 4du guide. Si ce n'est pas le cas, passez à l'étape 3.
3) Démarrez votre Mac tout en maintenant la cmd ⌘ et r touches pour entrer Récupération.
4) Une fois démarré dans le menu des utilitaires, sélectionnez Utilitaire de disque.

5) Sélectionner Vue dans la barre de menu supérieure, puis cliquez sur Afficher tous les appareils. Sélectionnez ensuite le disque dur sur lequel est installée votre version bêta de High Sierra (l'ensemble du disque physique, pas seulement le conteneur APFS) et cliquez sur le Effacer bouton dans la barre de menu.

6) Formatez le lecteur avec un nom tel que Macintosh HD, et avec Table de partition GUID et Mac OS étendu (journalisé) choisi.
Cette étape détruira complètement l'installation de High Sierra! Assurez-vous d'avoir copié tous les fichiers que vous souhaitez retirer avant de terminer cette étape!
sept) Une fois formaté, quittez l'Utilitaire de disque. De retour dans le menu principal, sélectionnez Installer macOS Sierra. Si vous utilisez l'installation USB, l'installation commencera immédiatement. Si vous travaillez à partir de Recovery sans installer USB, Sierra sera téléchargé en premier. Cela prendra plus de temps et nécessite une connexion Internet.

8) Sélectionnez votre lecteur de démarrage (celui que vous avez formaté aux étapes 5 à 6) comme destination de l'installation et définissez-le.

9) Une fois l'installation terminée, configurez votre Mac et accédez à votre bureau.
dix) Connectez votre sauvegarde High Sierra complète, que nous avons faite à l'étape 1. Copiez manuellement le contenu de tous vos Utilisateurs / YOUR_USERNAME / * des dossiers de la sauvegarde High Sierra vers notre nouvelle installation Sierra. Par exemple, copiez le contenu de ~ / Bureau sur votre Sierra Desktop, ~ / Documents, ~ / Téléchargements, ~ / Musique, etc. N'oubliez pas les autres fichiers que vous avez stockés ailleurs, tels que ~ / Bibliothèque / Support d'application, et n'importe quel /Applications que vous ne pouvez pas simplement télécharger à nouveau et réinstaller.

Cela prendra un certain temps, car il s'agit essentiellement de configurer l'ordinateur comme neuf, mais une fois que vous avez terminé, vous devriez être heureux de reprendre l'installation de Sierra..
Avez-vous besoin d'aide avec ces guides? Avez-vous essayé la High Sierra et êtes-vous revenu? Y a-t-il d'autres tutoriels que vous aimeriez nous voir mettre sur le site pour vous? Faites-moi savoir dans les commentaires.