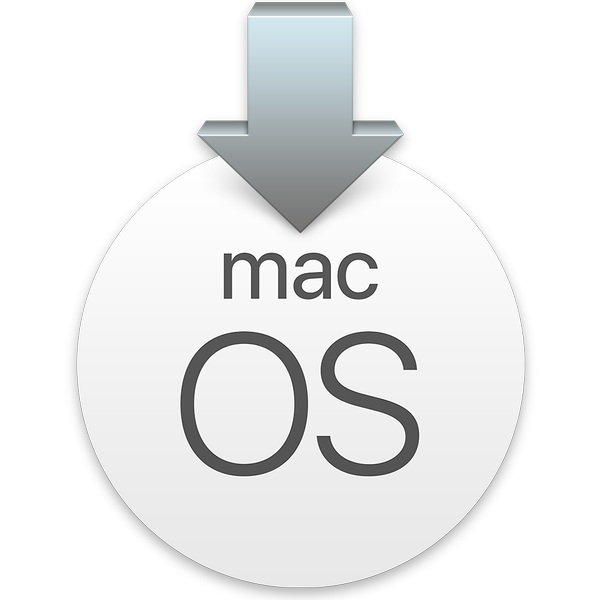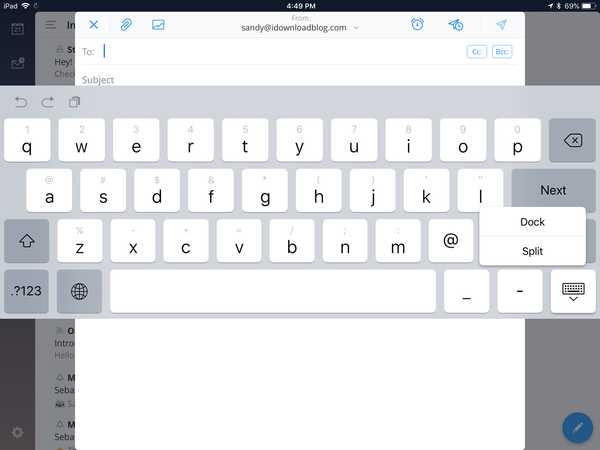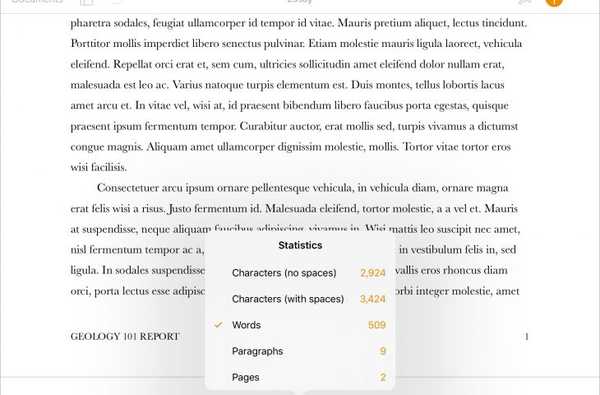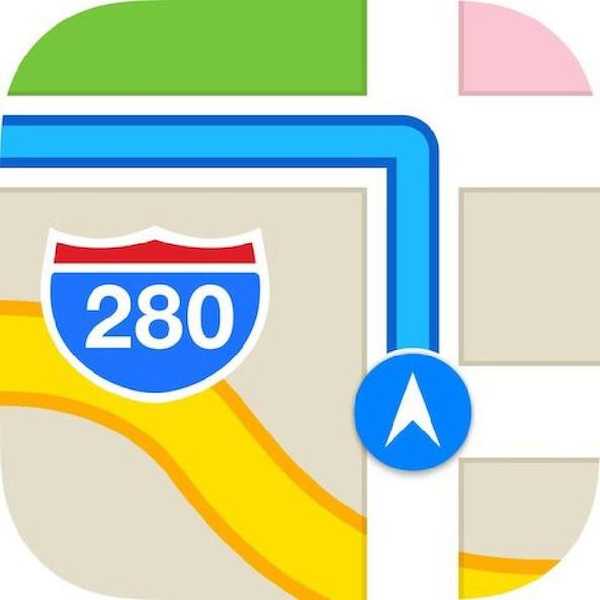Comme les appareils 32 bits ont été un peu négligés récemment, longtemps dans la dent comme ils le sont, cette nouvelle version pourrait aider à pimenter un peu les choses. Le développeur tihmstar a mis à jour son outil futurerestore, dont nous avons beaucoup parlé dans le passé, avec un élément de support hérité intéressant.
Il inclut désormais toutes les fonctionnalités de l'outil de rétrogradation Odysseus, permettant aux utilisateurs de lever leurs blobs enregistrés pour mettre à niveau, rétrograder ou restaurer leurs appareils vers un micrologiciel non signé, sans tracas. Dans ce guide, nous vous montrerons comment.
Si vous cherchez à rétrograder un appareil 64 bits, consultez mon guide Prometheus, qui détaille comment utiliser l'outil futurerestore sur les nouveaux modèles.
Exigences
- Un appareil 32 bits.
- Un jailbreak sur le firmware de démarrage.
- Le fichier IPSW pour le firmware de destination.
- L'outil futurerestore mis à jour avec le support de libipatcher.
- Blobs .shsh enregistrés pour le firmware de destination.
- Clés publiques disponibles pour votre appareil (la plupart le sont, mais sinon, vous n'avez pas de chance).
- Un ordinateur Mac ou Linux. (Ces instructions sont pour Mac mais Linux sera presque identique. Il n'y a actuellement pas de support Windows, alors essayez une VM).
Instructions
1) Téléchargez l'IPSW pour votre firmware de destination.
2) Téléchargez la dernière version de futurerestore avec le support de libipatcher. Décompressez-le.
3) Créez un dossier sur votre Bureau appelé futurerestore.
4) Mettez la destination IPSW, le futurerestore_macos fichier et votre firmware de destination .shsh blob à l'intérieur du dossier futurerestore sur votre bureau.

5) Ouvrez Cydia sur votre appareil iOS et ajoutez le référentiel suivant:
http://repo.tihmstar.net

6) Installez le kDFUApp paquet de ce repo.
sept) Connectez votre appareil iOS à votre ordinateur et lancez le kDFUApp depuis votre écran d'accueil.
8) Faites glisser tous les curseurs de l'application jusqu'à ce qu'ils soient verts, puis appuyez sur entrez kDFU pour redémarrer votre appareil en mode DFU pwned prêt pour la restauration. Ne vous inquiétez pas du firmware sélectionné par le premier curseur de kDFUApp, cela n'a pas d'importance. Si kDFUApp ne prend pas encore en charge votre appareil, vous devrez trouver un iBSS à utiliser à partir d'une autre source, ce qui dépasse le cadre de cet article. Alternativement, kDFUApp sera mis à jour à un moment donné pour élargir son support.

iTunes peut s'ouvrir et vous informer qu'il a détecté un appareil en mode de récupération. C'est très bien, et confirme en fait que le mode kDFU est entré. Quittez simplement iTunes sans apporter de modifications.

9) Ouvrir un Terminal fenêtre sur votre ordinateur. Type CD, suivi d'un espace, puis faites glisser votre futurerestore dossier du Bureau sur la fenêtre Terminal. Frappé Entrer.

dix) Entrez maintenant la commande suivante dans le terminal:
chmod + x ./futurerestore_macos
le futurerestore_macos le fichier dans votre dossier devrait maintenant avoir le symbole carré noir indiquant qu'il est exécutable.

11) Il ne nous reste plus qu'à exécuter la commande futurerestore avec les bonnes options. La commande ressemble à ceci:
./ futurerestore_macos -t SHSH.shsh --latest-baseband --use-pwndfu IPSW.ipsw
- Remplacer SHSH.shsh avec le nom de votre fichier .shsh.
- Remplacer IPSW.ipsw avec le nom de votre fichier .ipsw.
- Si vous utilisez un appareil non cellulaire, comme un iPad uniquement WiFi ou un iPod touch, remplacez -dernière bande de base avec -pas de bande de base.
Un exemple de commande pour rétrograder un iPad 2 (WiFi) d'iOS 9.3.4 vers iOS 8.3 serait:
./ futurerestore_macos -t iPad2,1_8.3-12F69.shsh --no-baseband --use-pwndfu iPad2,1_8.3_12F69_Restore.ipsw
Et un exemple pour restaurer un iPhone 5 d'iOS 9.0.2 à iOS 9.0.2 serait:
./ futurerestore_macos -t iPhone5,2-9.0.2.shsh --latest-baseband --use-pwndfu iPhone5,2_9.0.2_13A452_Restore.ipsw
Assurez-vous de vérifier que vos noms de fichiers sont corrects et que les fichiers se trouvent dans le dossier futurerestore avant d'émettre la commande. Si vous souhaitez utiliser une bande de base signée autre que la dernière, veuillez vous reporter à la vidéo de tihmstar, ou à mon guide Prometheus qui montre également comment spécifier la bande de base et construire des manifestes. Bien que ce ne soit pas beaucoup plus difficile, vous devez spécifier plusieurs fichiers supplémentaires dans la commande de restauration et je vais donc le laisser en dehors de ce guide. Cela devrait pas nécessaire de le faire de toute façon; la dernière bande de base semble être compatible avec tous les firmwares de destination jusqu'à présent dans les tests.

12) Une fois que vous êtes prêt, lancez la commande avec Entrer. Assurez-vous que votre appareil est toujours branché, avec un écran noir (mode kDFU), et que vous ne le déconnectez pas tant que le processus n'est pas terminé. La restauration démarre. Surveillez la sortie du terminal pour les erreurs et recherchez l'écran vert de votre appareil iOS clignotant à un moment donné. Ceci est souhaité et signifie que le processus est lancé avec succès. S'il redémarre sans écran vert, cela peut ne pas avoir fonctionné.

Avec de la chance, la restauration se terminera avec succès et votre appareil reviendra aux écrans de configuration iOS. Vous êtes maintenant de retour au firmware de votre choix!
L'ajout de la fonctionnalité Odysseus à futurerestore est très puissant, permettant la restauration de tous les appareils hérités vers n'importe quel firmware avec une seule commande de terminal, si vous avez les blobs pour le sauvegarder. Je l'ai déjà utilisé plusieurs fois et il a parfaitement fonctionné à chaque occasion.
Laissez un commentaire ci-dessous si vous avez besoin d'aide supplémentaire pour ce processus et pour me faire part de vos résultats. Cela a-t-il fonctionné pour vous? Les clés ne sont-elles pas disponibles pour votre appareil ou ne sont-elles pas prises en charge par l'application kDFU?