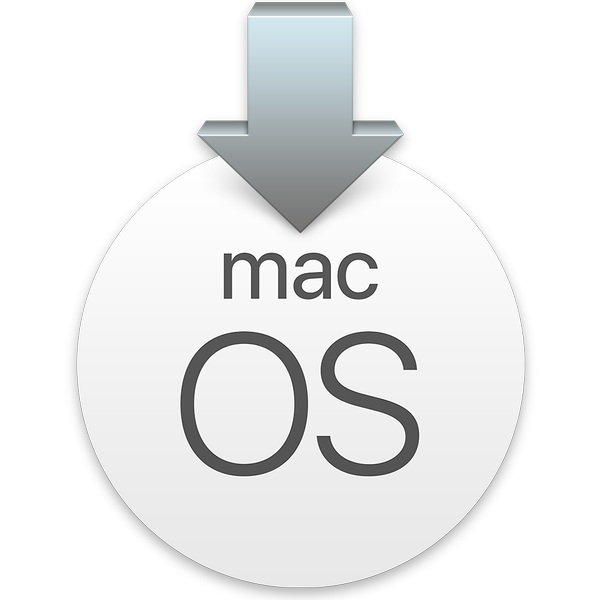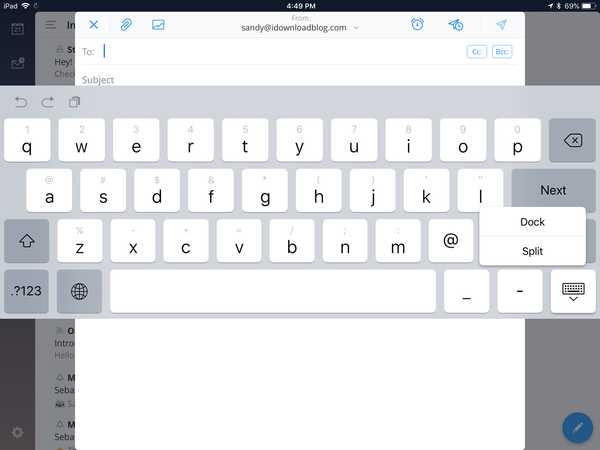Les versions bêta publiques d'iOS 13 et d'iPadOS sont disponibles, mais nous ne les recommandons pas, même pour les soi-disant «amateurs de sensations fortes» en raison de bogues de pré-version qui peuvent empêcher l'utilisation normale de votre appareil..
Si vous souhaitez revenir de la version bêta d'iOS 13 ou d'iPadOS à une version antérieure d'iOS 12, vous pouvez le faire avec un peu d'aide depuis le bureau iTunes. Si vous avez suivi nos étapes d'installation de la version bêta d'iOS 13 ou d'iPadOS, vous avez créé une sauvegarde archivée de votre appareil iOS avant d'installer la version bêta.
DIDACTICIEL: Comment installer iOS 13 et iPadOS beta
Vous aurez besoin d'une sauvegarde iTunes archivée avant d'installer la version bêta pour restaurer l'appareil tel qu'il était avant la mise à jour, c'est-à-dire sans perdre de données. Si vous n'avez pas créé de sauvegarde archivée de l'appareil dans iTunes, vous pouvez toujours rétrograder vers la dernière version d'iOS 12, mais vous devrez configurer votre iPhone ou iPad comme nouveau.

Vous ne pouvez pas revenir à une version antérieure d'iOS 12 et restaurer à partir d'une sauvegarde créée dans la version bêta d'iOS 13 ou d'iPadOS. La vidéo intégrée juste en avant détaille tous les changements dans la deuxième version bêta d'iOS 13 (qui a les mêmes fonctionnalités et correctifs que la première version bêta publique).
Abonnez-vous à iDownloadBlog sur YouTube
Suivez les étapes ci-dessous si vous souhaitez revenir à la version bêta d'iOS 13 ou d'iPadOS.
Rétrogradation depuis iOS 13 ou iPadOS bêta
Pour rétablir votre appareil exécutant la version bêta d'iOS 13 ou iPadOS à la version standard d'iOS, vous devrez utiliser iTunes pour Mac ou Windows et mettre l'appareil iOS en mode de récupération.
1) Éteignez votre appareil iOS en choisissant Paramètres → Général → Arrêt.
Sinon, suivez les étapes pour votre appareil spécifique:
- Appareils d'identification faciale: Maintenez le bouton d'alimentation (également appelé bouton supérieur) et l'un des boutons de volume jusqu'à ce que l'écran d'arrêt s'affiche, puis faites glisser un doigt sur le curseur.
- iPhone 8 et iPhone 8 Plus: Maintenez enfoncé le bouton d'alimentation (également appelé bouton latéral) jusqu'à ce que l'écran d'arrêt apparaisse, puis faites glisser votre doigt sur le curseur.
- Tous les iPod touch, iPad bouton d'accueil, iPhone 7 et plus: Appuyez sur le bouton latéral ou supérieur et maintenez-le enfoncé jusqu'à ce que l'écran d'arrêt apparaisse, puis faites-le glisser sur le curseur.
2) lancement iTunes sur l'ordinateur.
3) Mettez votre appareil iOS dans Récupération en suivant les étapes de votre modèle:
- IPad d'identification faciale: Connectez votre appareil hors tension à l'ordinateur tout en maintenant le bouton Haut / Alimentation et maintenez-le jusqu'à ce que vous voyez l'écran du mode de récupération.
- iPhone X et iPhone 8 ou plus tard: Connectez votre appareil hors tension à l'ordinateur tout en maintenant le bouton latéral / d'alimentation et maintenez-le enfoncé jusqu'à ce que l'écran du mode de récupération.
- iPhone 7, iPhone 7 Plus et iPod touch (7e génération): Connectez votre appareil hors tension à l'ordinateur tout en maintenant le bouton Volume bas et maintenez-le enfoncé jusqu'à ce que l'écran du mode de récupération.
- Bouton d'accueil iPads, iPhone 6s et iPod touch (6e génération) ou version antérieure: Connectez votre appareil hors tension à l'ordinateur tout en maintenant le bouton Accueil enfoncé et maintenez-le enfoncé jusqu'à ce que l'écran du mode de récupération s'affiche.
4) Lorsque vous voyez l'option de restaurer ou de mettre à jour dans iTunes, choisissez Restaurer.

5) Cliquez sur Restaurer et mettre à jour confirmer.
6) Cliquez sur Prochain sur l'écran de mise à jour du logiciel.
sept) Cliquez sur Se mettre d'accord accepter les termes et conditions.
iTunes téléchargera le dernier logiciel iOS stable, ce qui peut prendre de quelques minutes à une demi-heure ou plus, selon votre connexion Internet et d'autres facteurs. Si l'appareil iOS quitte l'écran du mode de récupération, laissez le téléchargement se terminer, puis répétez l'étape 3.
Lorsque iTunes a fini de télécharger le logiciel, votre appareil sera nettoyé et le processus d'installation iOS démarrera. Il est parfaitement normal que votre appareil redémarre plusieurs fois au cours de cette phase. Ne déconnectez pas l'appareil de l'ordinateur tant qu'iTunes n'a pas fini de le restaurer.
Encore une chose: une fois le processus de restauration terminé, vous devrez choisir Restaurer à partir de cette sauvegarde à partir d'une invite iTunes, puis sélectionner la sauvegarde archivée effectuée avant d'installer la version bêta. Gardez l'appareil connecté après son redémarrage et attendez qu'il se synchronise avec l'ordinateur.
Vous pouvez vous déconnecter une fois la synchronisation terminée.

Encore une fois, il n'est pas possible de restaurer à partir d'une sauvegarde créée avec iOS 13 ou iPadOS bêta sur un appareil exécutant une ancienne version d'iOS, alors gardez cela à l'esprit.
Compatibilité iOS 13
iOS 13 est compatible avec les modèles de smartphones Apple suivants:
- iPhone XS
- iPhone XS Max
- iPhone XR
- iPhone X
- iPhone 8
- iPhone 8 Plus
- iPhone 7
- iPhone 7 Plus
- iPhone 6s
- iPhone 6s Plus
- iPhone SE
- iPod touch (7e génération)
Pour plus d'informations, lisez le communiqué de presse d'Apple ou visitez apple.com/ios/ios-13-preview.
Compatibilité iPadOS
iPadOS est compatible avec ces iPads:
- IPad Pro 12,9 pouces
- IPad Pro 11 pouces
- IPad Pro 10,5 pouces
- IPad Pro 9,7 pouces
- iPad (6e génération)
- iPad (5e génération)
- iPad mini (5e génération)
- iPad mini 4
- iPad Air (3e génération)
- iPad Air 2
Regardez notre présentation vidéo des nouvelles mises à jour pour iPad uniquement intégrées ci-dessous.
Abonnez-vous à iDownloadBlog sur YouTube
Pour en savoir plus, lisez le communiqué de presse d'Apple ou visitez apple.com/ipados/ipados-preview.
Besoin d'aide? Demandez à iDB!
Si vous aimez ce tutoriel, passez-le à vos amis et laissez un commentaire ci-dessous.
Est resté coincé? Vous ne savez pas comment faire certaines choses sur votre appareil Apple? Faites-nous savoir via [email protected] et un futur tutoriel pourrait fournir une solution.
Soumettez vos propres suggestions de procédures via [email protected].