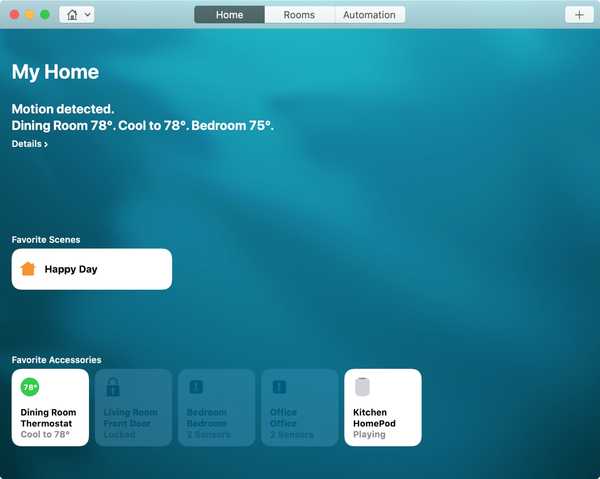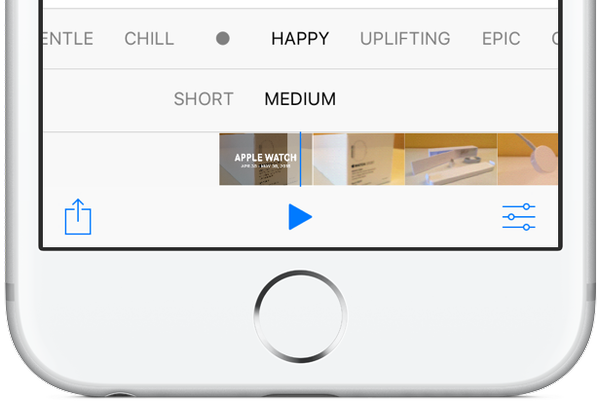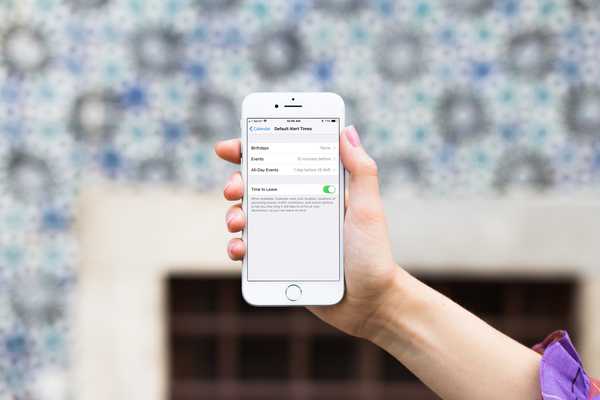Avec ses fonctionnalités robustes comme les calculs automatiques, la mise en forme conditionnelle, les graphiques, etc., Microsoft Excel propose des fonctionnalités simples qui peuvent vous faire gagner du temps.
L'une de ces fonctionnalités est la possibilité de créer des listes personnalisées. Les listes personnalisées peuvent être utilisées à plusieurs reprises sur vos feuilles de calcul. C'est pratique pour les choses que vous utilisez souvent comme les listes de produits, d'employés ou d'attributs.
Voici comment créer et utiliser facilement des listes personnalisées dans Excel.
Créer des listes personnalisées dans Excel
Ouvrez Microsoft Excel sur votre Mac. Vous pouvez ouvrir le classeur dans lequel vous souhaitez insérer la liste personnalisée ou tout autre classeur car les listes sont réutilisables.
1) Cliquez sur Exceller depuis votre menu.
2) Sélectionner Préférences.
3) Cliquez sur Listes personnalisées dans la fenêtre qui s'ouvre.

Une autre fenêtre s'ouvrira où vous pourrez créer vos listes personnalisées et il y a deux façons de le faire.
Créer manuellement des listes personnalisées
Vous pouvez ajouter vos éléments de liste un par un facilement.
1) Sélectionner Nouvelle liste du Listes personnalisées boîte à droite.
2) Cliquez à l'intérieur du Liste des entrées boîte.
3) Ajoutez vos articles, en les séparant chacun sur sa propre ligne en appuyant sur le Entrer clé.
4) Lorsque vous avez terminé d'ajouter des éléments, cliquez sur Ajouter. Vous verrez ces éléments de liste remplir automatiquement dans le Listes personnalisées boîte.

Créer des listes personnalisées à partir d'une feuille de calcul
Vous pouvez déjà avoir une liste d'éléments dans une feuille de calcul Excel que vous souhaitez transformer en liste personnalisée. C'est aussi facile à faire.
1) Pour accélérer le processus, passez à la feuille de calcul qui contient les éléments de la liste.
2) Rouvrez le Listes personnalisées fenêtre si nécessaire.
3) Sélectionner Nouvelle liste du Listes personnalisées boîte à droite.
4) Cliquez à l'intérieur du Importer la liste à partir des cellules boîte.
5) Sélectionnez les cellules de votre feuille de calcul en les faisant glisser et en appuyant sur Entrer clé ou en tapant la plage de cellules dans la zone.

6) Cliquez sur Importation.
Vous verrez ces éléments remplir à la fois le Liste des entrées et Listes personnalisées des boites.

Utilisez vos listes personnalisées Excel
Lorsque vous souhaitez ajouter des éléments à une feuille de calcul à partir d'une liste personnalisée que vous avez créée, commencez par ajouter le premier élément que vous mettez sur cette liste.
1) Sélectionnez la cellule pour votre premier article.
2) Déplacez votre curseur dans le coin inférieur droit de la cellule jusqu'à ce que la poignée apparaisse.
3) Faites glisser pour remplir les cellules suivantes avec vos éléments de liste.
4) Relâchez le curseur.

Vous remarquerez que pendant que vous continuez à faire glisser depuis la première cellule, les éléments de votre liste apparaîtront brièvement. Lorsque vous relâchez le curseur, vos éléments de liste s'affichent dans les cellules.
Vous pouvez faire glisser pour afficher vos éléments de liste dans une colonne ou une ligne, selon ce qui fonctionne le mieux pour votre feuille de calcul.
Si vous arrêtez de faire glisser avant la fin de votre liste, seuls les éléments jusqu'à ce point s'afficheront.
Si vous continuez à faire glisser plus longtemps que le nombre d'éléments de votre liste, les éléments de la liste recommenceront.
Envelopper
La possibilité de créer des listes personnalisées dans Excel n'est qu'un de ces petits gains de temps utiles. Est-ce une fonctionnalité que vous utilisez actuellement dans Excel ou allez-vous l'essayer maintenant? Faites-nous savoir ce que vous en pensez!