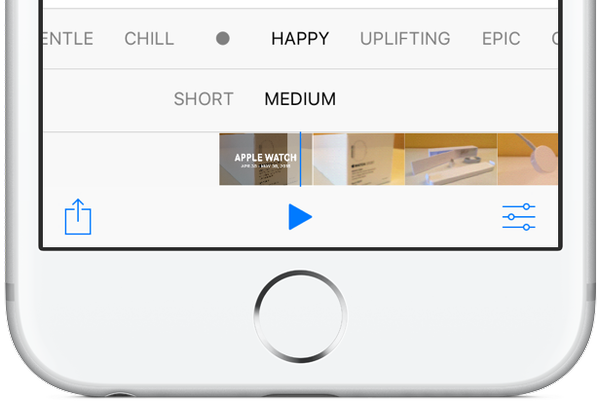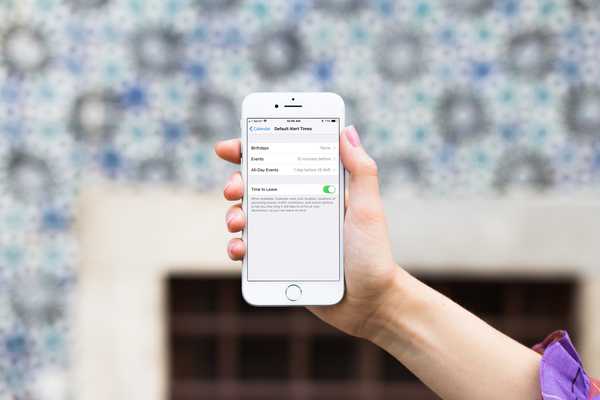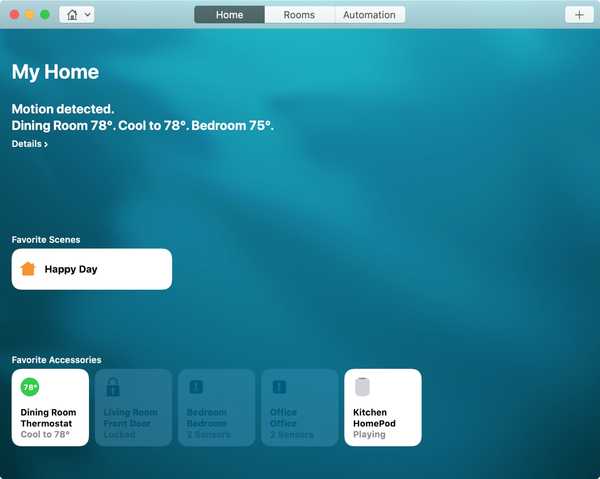
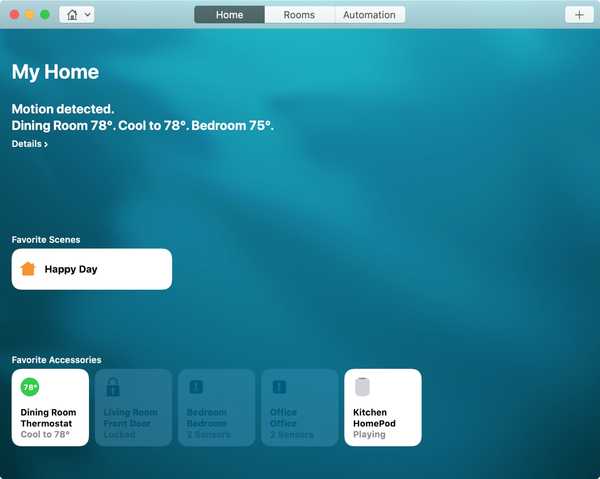
Pour une atmosphère parfaite lorsque vous arrivez à la maison après une longue journée de travail ou commencez votre journée avec quelque chose de joyeux, vous pouvez configurer des scènes avec HomeKit.
Les scènes vous permettent de contrôler simultanément plusieurs accessoires que vous connectez dans l'application Home. Vous pouvez créer des scènes en fonction de votre départ, de votre arrivée ou d'un paramètre personnalisé. Ensuite, la scène automatisée prend le relais avec les paramètres que vous choisissez.
Voici comment créer des scènes avec HomeKit sur Mac et iOS.
Configurer des scènes HomeKit sur Mac
Vous pouvez facilement créer des scènes HomeKit sur votre Mac. Ouvrez le Accueil application, puis suivez ces étapes.
1) Clique le bouton signe plus en haut à droite et sélectionnez Ajouter une scène ou cliquez Fichier > Ajouter une scène depuis la barre de menu.
2) Vous pouvez choisir un Scène suggérée à partir du haut ou créez le vôtre en cliquant sur Douane.

3) Double-cliquez sur le Accessoires vous souhaitez les utiliser et les ajuster à la scène. Par exemple, vous pouvez modifier la température d'un thermostat ou verrouiller / déverrouiller votre porte d'entrée.
Vous devriez voir ces accessoires connectés s'afficher comme options ou vous pouvez cliquer sur Ajouter ou supprimer des accessoires ajouter plus.
4) Cliquez sur Testez cette scène pour le faire fonctionner comme prévu.
5) En option, vous pouvez activer la bascule pour Inclure dans les favoris. C'est un moyen pratique d'avoir un accès facile à votre scène sur l'écran principal de l'application Home. Si vous désactivez la bascule, vous accéderez à la scène dans la pièce correspondante.

6) Cliquez sur Terminé au sommet.
Lorsque vous voulez exécuter votre scène, juste ouvrez l'application Accueil et cliquez dessus. Ces scènes basées sur le départ ou l'arrivée se dérouleront automatiquement tant que vous aurez votre appareil avec vous.

Configurer des scènes HomeKit sur iOS
La configuration de scènes sur votre iPhone ou iPad est aussi simple que sur Mac. Ouvrez le Accueil application et procédez comme suit.
1) Appuyez sur le bouton signe plus en haut à droite et sélectionnez Ajouter une scène.

2) Comme sur Mac, vous pouvez choisir un Scène suggérée à partir du haut ou créez le vôtre en appuyant sur Douane.
3) Maintenez la touche Accessoires vous souhaitez les utiliser et les ajuster à la scène.
Vous devriez voir ces accessoires connectés s'afficher comme options ou vous pouvez appuyer sur Ajouter ou supprimer des accessoires ajouter plus.
4) Robinet Testez cette scène pour vous assurer que cela fonctionne.
5) En option, vous pouvez activer la bascule pour Inclure dans les favoris pour l'afficher sur l'écran principal de l'application Accueil. Si vous désactivez la bascule, vous accéderez à la scène dans la pièce correspondante.

6) Robinet Terminé au sommet.
Lorsque vous voulez exécuter votre scène, juste ouvrez l'application Accueil et appuyez dessus. Et rappelez-vous, les scènes basées sur le départ ou l'arrivée se dérouleront automatiquement en supposant que vous avez votre appareil avec vous.
Ajoutez de la musique à votre scène
Avec la sortie d'iOS 13.2.1, l'une des nouvelles fonctionnalités de HomePod vous permet d'ajouter de la musique à vos scènes HomeKit. C'est un moyen génial de mettre des airs sympas pour démarrer la fête ou de créer le cadre idéal pour une soirée romantique.
Vous pouvez configurer la scène avec de la musique sur votre Mac ou votre appareil iOS. Mais pour spécifier la musique que vous voulez jouer, vous devrez la configurer sur iOS.
1) Créez une scène en suivant les étapes ci-dessus et assurez-vous de sélectionnez votre HomePod comme l'un des accessoires que vous souhaitez utiliser.
2) En dessous de Médias sur l'écran Nouvelle scène, appuyez sur l'audio.
3) Vous pouvez ensuite choisir de lire, mettre en pause ou reprendre l'audio ainsi que régler le volume uniquement.
4) Sous ces options, appuyez sur Choisissez l'audio. Vous pouvez ensuite rechercher ou sélectionner la musique que vous souhaitez.
5) Vous pouvez avoir des options supplémentaires après avoir choisi votre musique, telles que Repeat et Shuffle. Et vous pouvez ajuster le réglage du volume.

6) Lorsque vous avez terminé, appuyez sur le La Flèche en haut à gauche pour revenir.
sept) Si votre scène est terminée, appuyez sur Terminé.
Remarque: Si vous configurez une scène à l'aide de l'application Home sur votre Mac, elle s'affichera également sur votre appareil iOS. Donc, si vous créez une scène sur Mac pour inclure de la musique, ouvrez simplement la scène sur iOS pour choisir la musique que vous souhaitez comme dans les étapes ci-dessus.
Envelopper
Les scènes sont des façons astucieuses de contrôler vos appareils intelligents sans trop d'effort. Appuyez pour exécuter une scène que vous créez sur votre appareil iOS ou laissez la scène s'exécuter automatiquement lorsque vous quittez ou arrivez.
Allez-vous monter une scène chez vous? Voulez-vous profiter de la fonction musicale pour votre HomePod ou simplement ajuster les lumières ou la température? Faites-nous savoir quel type de scène vous créez dans les commentaires ci-dessous!