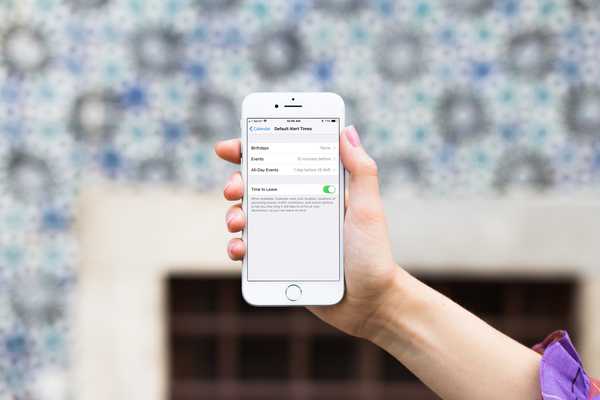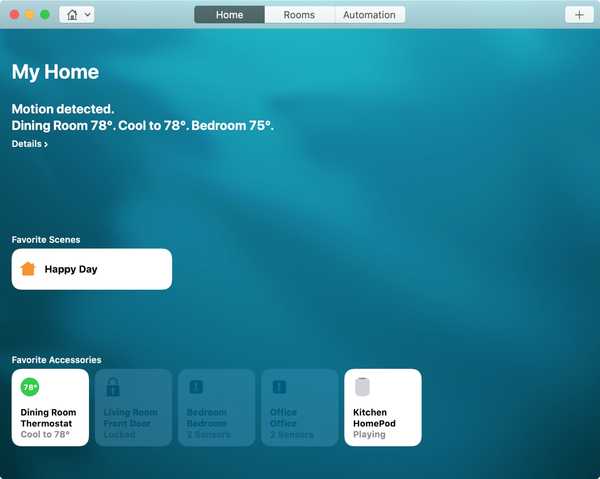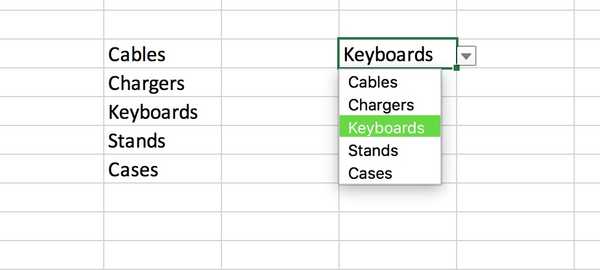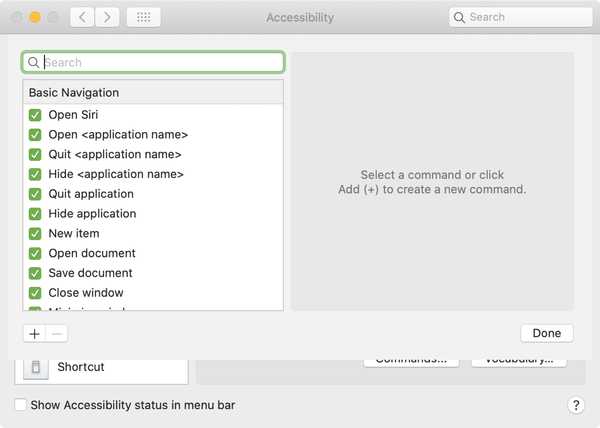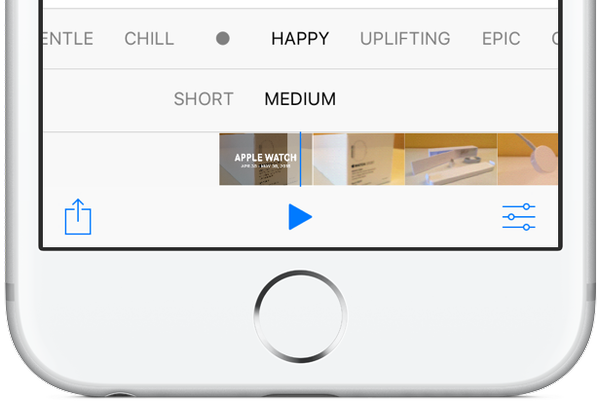
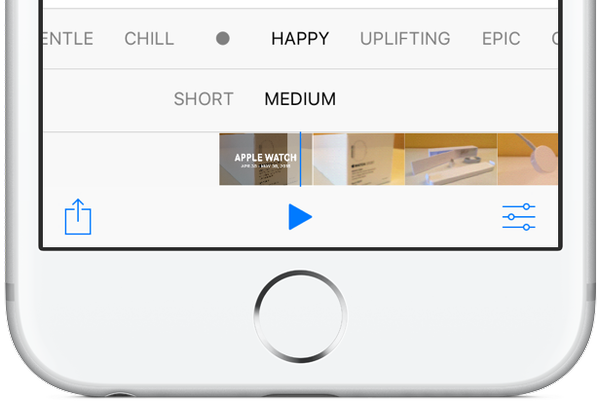
Il n'y a pas si longtemps, la compilation d'un diaporama personnel sur votre appareil alimenté par iOS était toujours une entreprise assez importante. Heureusement, nous avons parcouru un long chemin depuis et, grâce à la puissance combinée d'iOS et de l'intelligence Siri, nous avons maintenant une multitude de soi-disant mémoires à portée de main, parfois tellement difficiles à suivre. Malgré les fonctionnalités intégrées pour personnaliser ces diaporamas, il y a toujours un certain degré de créativité que vous abandonnez aux algorithmes d'Apple, surtout dans la sélection d'images..
Si cela se trouve être votre principal bœuf avec Memories aussi, le moment est peut-être venu de donner à la fonction capable une chance de revenir dans vos bons livres. Parce que, contrairement à la perception courante, il existe un moyen facile de manipuler le processus de sélection d'images et de générer des souvenirs aussi beaux et personnels qu'un diaporama sélectionné à la main. Voici comment utiliser le cerveau de Memories tout en restant complètement en charge des photos avec le diaporama.
Si nous mettons de côté le problème (parfois subjectif) de la sélection de photos, les souvenirs en eux-mêmes sont capables de choses astucieuses et m'ont personnellement fait craquer un sourire inattendu sur mon écran plus d'une fois auparavant. Il va sans dire que prendre des photos non sollicitées de l'équation les rend encore plus puissantes, et la bonne nouvelle est que cela est tout à fait possible. Comme de temps en temps cependant, Apple ne perd pas son temps à expliquer comment, alors voici la solution de contournement en bref:
Comment sélectionner des photos dans Memories pour créer vos propres diaporamas
1) Nous allons d'abord avoir besoin d'un nouvel album, alors ouvrez Photos sur votre iPhone ou iPad et passez au Albums onglet dans la barre inférieure. Appuyez sur le signe plus dans le coin supérieur gauche pour créer un nouvel album.

2) Conjurez un nom pour votre nouvel album, qui va servir de référentiel pour votre diaporama Memories.

3) Enregistrez le titre de l'album (si tout va bien créatif) et cochez ensuite toutes les photos que vous souhaitez voir figurer dans votre diaporama. N'oubliez pas que, tout comme pour la suppression, il y a toujours le geste de balayage pratique à votre disposition pour accélérer le processus. Une fois la curation terminée, appuyez sur Terminé.
4) Le travail préparatoire est terminé et nous sommes presque prêts à nous asseoir et à profiter du spectacle. Trouvez le dossier nouvellement créé juste en dessous du Mes albums titre (dans le Albums vue) et ouvrez-le.
5) À l'intérieur de l'album - et c'est là que vous devez remettre en question les choix de conception d'Apple - touchez l'indicateur discret et pointu coincé entre votre galerie de photos et le bleu Sélectionner bouton.

6) Et voilà, votre nouvel album cache également un diaporama de style Memories. Comme toujours, appuyez sur l'icône de lecture pour déclencher la vidéo.

sept) À partir d'ici, tout est entre vos mains: n'hésitez pas à jouer avec les paramètres du diaporama pour le faire descendre. Si vous avez besoin d'un cours intensif sur tous les paramètres et curseurs pour peaufiner le diaporama, consultez notre guide complet sur les souvenirs.

Marche à suivre! Vous avez réussi à exploiter le service Memories d'Apple pour créer votre diaporama personnel.
Dès que votre présentation touche la bonne note, n'oubliez pas d'ajouter votre nouveau chef-d'œuvre à votre dossier de souvenirs préférés pour un accès rapide à l'avenir. Profitez de la création!