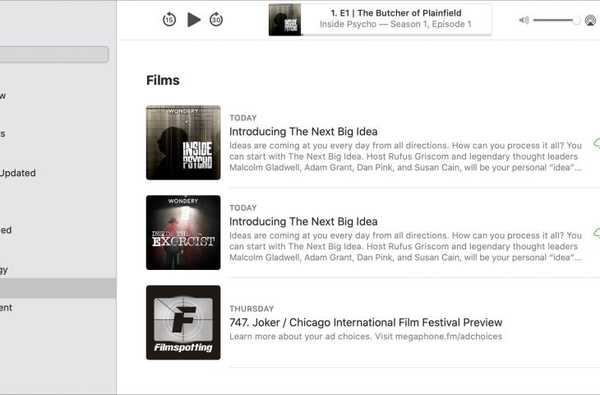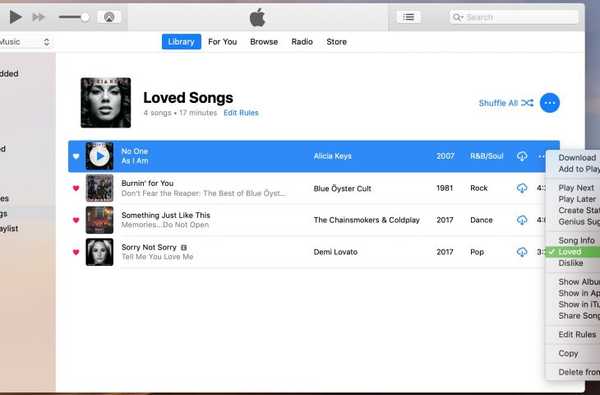Avez-vous déjà rencontré un site Web dans un autre dialecte qui ne vous donnait pas la possibilité de choisir votre propre langue? S'il y avait un article que vous vouliez vraiment consulter, vous avez probablement cherché un outil de traduction à utiliser, ce qui fait malheureusement perdre du temps.
Donc, si vous naviguez sur le Web ou effectuez des recherches dans Safari sur votre iPhone ou iPad, il existe un moyen simple de traduire des articles. Ceci est particulièrement pratique si vous souhaitez lire souvent des articles dans différents dialectes. Ce tutoriel vous montre comment créer un raccourci pour traduire des articles dans Safari.
Créer le raccourci
Vous devez d'abord ouvrir le Raccourcis sur votre iPhone ou iPad. Suivez ensuite ces étapes pour obtenir le raccourci que vous utiliserez.
1) Robinet Galerie en bas, puis tapez Traduire dans la zone de recherche.
2) Vous verrez une poignée d'options. Quelques-uns sont spécifiques à la traduction d'articles, vous pouvez donc en choisir un. Cependant, si vous choisissez celui avec «Traduire un article en anglais» dans la description, il n'utilise que quatre étapes, il fonctionne donc un peu plus vite que l'autre..
3) Appuyez sur celui que vous voulez et appuyez sur Ajouter un raccourci. Il sera ajouté à votre bibliothèque sur le Mes raccourcis languette.

Utilisez le raccourci dans Safari
Maintenant, lorsque vous arrivez sur une page dans une autre langue que vous souhaitez traduire dans Safari, il suffit de quelques clics.
1) Appuyez sur le Bouton Partager au fond.
2) Sélectionner Traduire l'article.
Vous verrez l'exécution du raccourci; donnez-lui juste quelques secondes, puis vous devriez voir l'article traduit dans un fichier texte brut.

Ne voyez pas le raccourci?
Si vous ne voyez pas le raccourci Traduire l'article dans vos options de partage pour Safari, ceci est une solution rapide. Ouvrez le Raccourcis application, puis procédez comme suit.
1) Sélectionner Mes raccourcis puis appuyez sur le Plus bouton (icône à trois points) dans le coin du raccourci Traduire l'article.
2) Sur l'écran de raccourci, appuyez sur le Plus bouton au sommet.
3) Assurez-vous que Afficher dans la feuille de partage est allumé.
4) Robinet Partager les types de feuilles et assurez-vous Safari est sélectionné (avec toutes les autres feuilles de partage dans lesquelles vous souhaitez l'inclure).

5) Robinet Détails pour revenir en arrière, puis appuyez sur Terminé et Terminé à nouveau pour quitter les détails du raccourci.
Maintenant, quand vous revenez à Safari et appuyez sur le Bouton Partager, vous devriez voir le Traduire l'article raccourci dans la liste et peut aller de l'avant et l'utiliser!
Envelopper
Traduire un article dans Safari sur votre iPhone ou iPad est très simple avec ce raccourci. Allez-vous l'essayer? Faites le nous savoir!
Utilisez-vous l'application Raccourcis pour d'autres choses? Quels sont vos raccourcis préférés?
Et si vous cherchez une option pour traduire des pages Web entières dans Safari sur iOS, vous pouvez également consulter ce tutoriel.