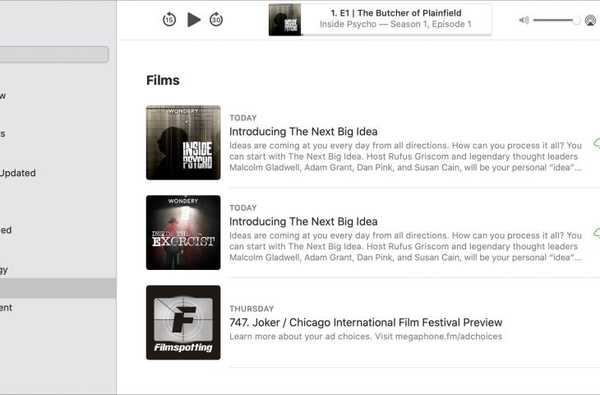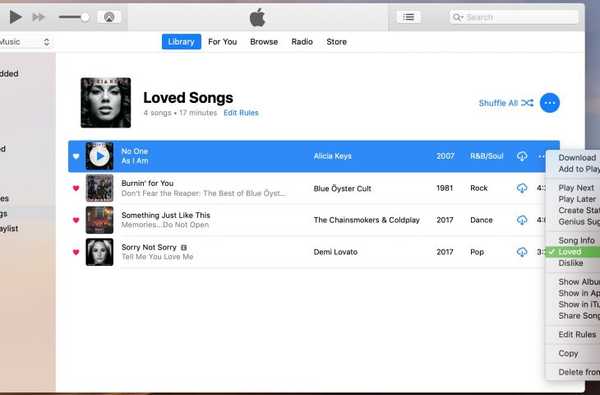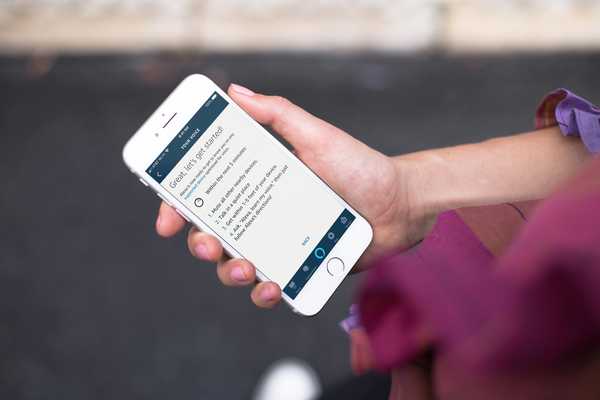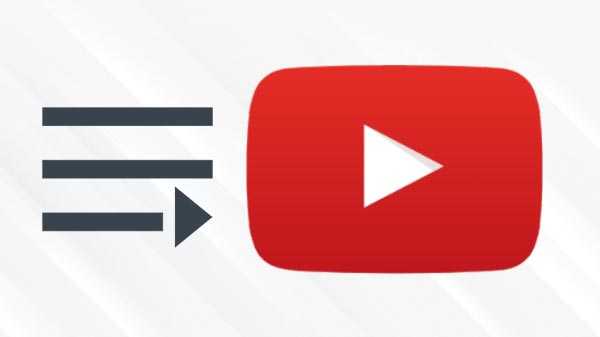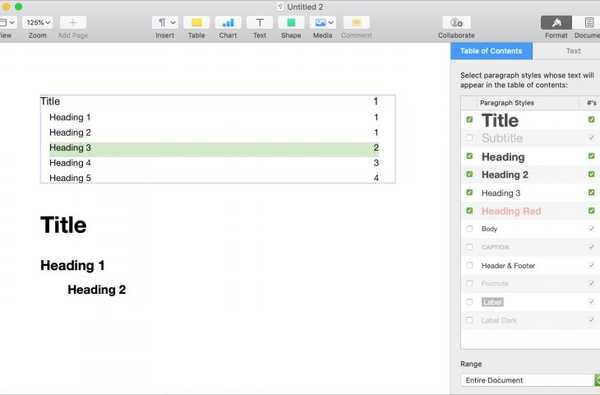Vous pouvez créer des films assez cool en utilisant iMovie sur Mac et iOS. Que vous utilisiez une vidéo existante ou que vous organisiez des photos, vous pouvez raconter tout type d'histoire avec des images et du son.
Un effet intéressant que vous voudrez peut-être essayer est un écran partagé. Cela vous permet d'afficher deux images à l'écran en même temps. Les images peuvent être côte à côte ou sur Mac, affichées en haut et en bas.
Si vous ne l'avez pas encore essayé, voici comment créer un effet d'écran partagé dans iMovie sur Mac et iOS.
Utiliser un écran partagé dans iMovie sur Mac
Ouvrez votre projet iMovie pour le modifier sur votre Mac, puis suivez ces étapes pour créer l'effet d'écran partagé.
Ajouter un écran partagé
1) Descendez à la chronologie de votre film et sélectionnez le premier clip que vous voulez dans l'écran partagé.
2) Faites glisser ce clip en haut du deuxième que vous voulez dans l'écran partagé et relâchez.

3) Clique le Bouton Paramètres de superposition en haut de la visionneuse.
4) Dans le menu déroulant à gauche, sélectionnez Écran divisé.

Vous devriez maintenant voir vos images dans une vue d'écran partagé.
Changer la disposition de l'image
Si vous souhaitez modifier la mise en page, cliquez simplement sur le Position menu déroulant dans le Paramètres de superposition de la visionneuse. Choisissez parmi la gauche, la droite, le haut ou le bas pour réorganiser vos images.

Insérer une transition de diapositive
Vous pouvez avoir une brève transition de la première à la deuxième image si vous le souhaitez. dans le Paramètres de superposition du visualiseur, déplacez le Faire glisser curseur, qui est défini sur zéro par défaut, pour définir la durée de la transition. Cela crée un bel effet de glissement.

Utiliser un écran partagé dans iMovie sur iOS
Ouvrez votre projet iMovie pour le modifier sur iPad, puis suivez ces étapes pour créer l'effet d'écran partagé.
Ajouter un écran partagé
1) Dans votre film Chronologie, sélectionnez le premier clip que vous voulez dans l'écran partagé.
2) Appuyez sur le signe plus en haut pour ajouter le deuxième que vous voulez dans l'écran partagé.
3) Sélectionnez l'image et appuyez sur le Plus (icône à trois points) bouton.
4) Choisir Écran divisé.

Vous devriez maintenant voir vos images dans une vue d'écran partagé.
Ajustez les images
Vous pouvez échanger les images de votre écran partagé vers la gauche et la droite. Sélectionnez le Recouvrir clips dans la timeline et appuyez sur le Échanger bouton dans la visionneuse.

Pour insérer une ligne blanche entre les images, sélectionnez Recouvrir clips et appuyez sur le Bouton de ligne dans la visionneuse.
Pour redimensionner une image, sélectionnez-la, appuyez sur le Bouton Zoom dans la visionneuse et utilisez vos doigts pour effectuer un zoom avant ou arrière sur une image.
Envelopper
La fonction d'écran partagé dans iMovie est astucieuse et peut vous aider à ajouter un autre bel effet à votre film. Est-ce une fonctionnalité que vous pouvez voir utiliser pour vos propres créations de films? Faites le nous savoir!