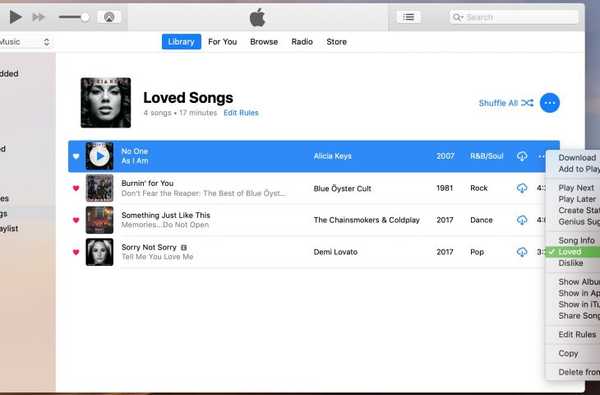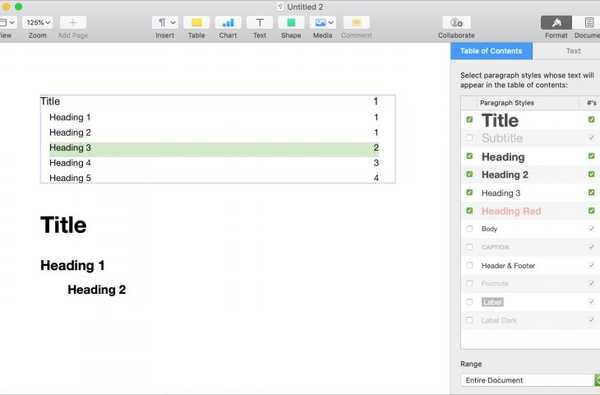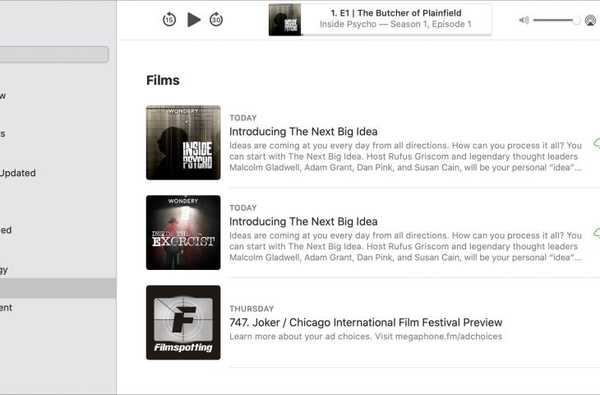Bien que vous puissiez utiliser Keynote ou une application tierce pour créer de magnifiques diaporamas de vos photos, vous pouvez également utiliser l'application Photos elle-même. L'application offre des fonctionnalités flexibles pour configurer des diaporamas sur votre Mac, vous permettant de créer une présentation formidable de vos photos en quelques minutes.
Voici comment créer un diaporama sur Mac dans l'application Photos.
Création de votre diaporama dans l'application Photos
Ouvrez le Photos application et sélectionnez les images que vous souhaitez dans votre diaporama. Ensuite, procédez comme suit.
1) Cliquez sur Fichier > Créer > Diaporama > Photos depuis la barre de menu.

2) Choisissez d'ajouter à un diaporama existant ou laissez le menu déroulant Nouveau diaporama pour un tout nouveau. Donnez un diaporama à votre Nom et cliquez D'accord.
3) Dans la fenêtre de diaporama, vos photos seront organisées automatiquement mais vous pouvez choisir un thème différent si vous le souhaitez. Clique le Sélecteur de thème bouton et parcourez la poignée de thèmes.

4) Ensuite, choisissez un morceau pour votre diaporama en cliquant sur le Bouton musique. Par défaut, une chanson sera ajoutée à votre diaporama qui correspond au thème que vous choisissez. Cependant, vous pouvez sélectionner une chanson dans votre bibliothèque musicale si vous préférez.

5) Clique le Bouton Paramètres de durée pour régler le timing de votre diaporama. Ces options changeront également selon le thème que vous choisissez. Par exemple, le thème classique vous donne des paramètres soignés pour les effets de transition et la direction.

6) En bas à droite du diaporama, vous pouvez cliquer sur le Bouton Loops Slideshow si vous voulez que la présentation boucle encore et encore.
Lorsque vous avez terminé de créer votre diaporama, vous pouvez cliquer sur le Aperçu bouton qui jouera votre diaporama dans la fenêtre de l'application Photos. Ou cliquez sur le Bouton jouer au centre pour voir votre diaporama en mode plein écran.
Vous pouvez cliquer sur le Bouton Exporter en haut à droite si vous souhaitez enregistrer votre diaporama à un emplacement spécifique.

Vous aurez également un accès rapide à votre diaporama dans l'application Photos. Dans le menu de gauche, vous devriez voir votre diaporama sous Mes projets. C'est pratique si vous décidez d'ajouter plus de photos ou de changer le thème, la musique ou la durée.
Envelopper
Être capable de créer des diaporamas mémorables directement dans l'application Photos sur Mac est génial car vous pouvez choisir un thème cool et ajouter votre musique sans vous soucier d'une application tierce compliquée. Et vous pouvez littéralement créer un diaporama en quelques minutes.
Allez-vous faire un diaporama de vos photos dans l'application Photos sur votre Mac? Faites-nous part de vos réflexions sur cette fonctionnalité.