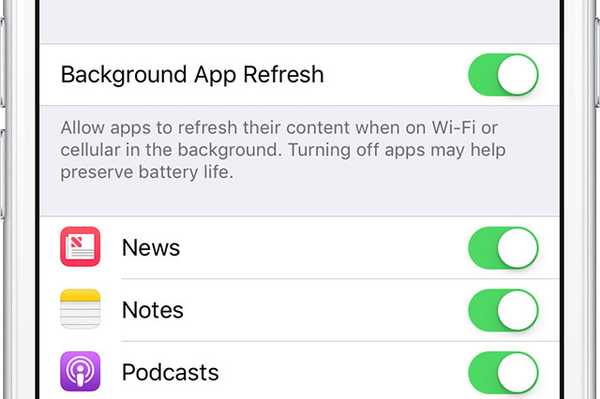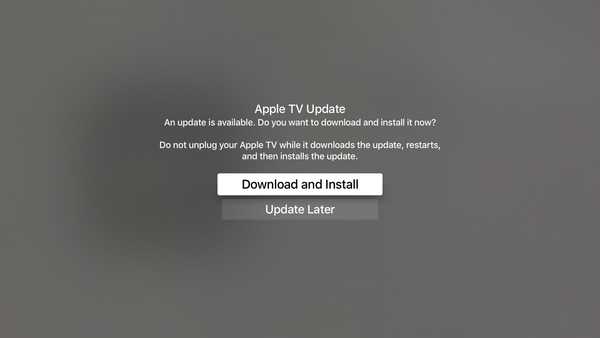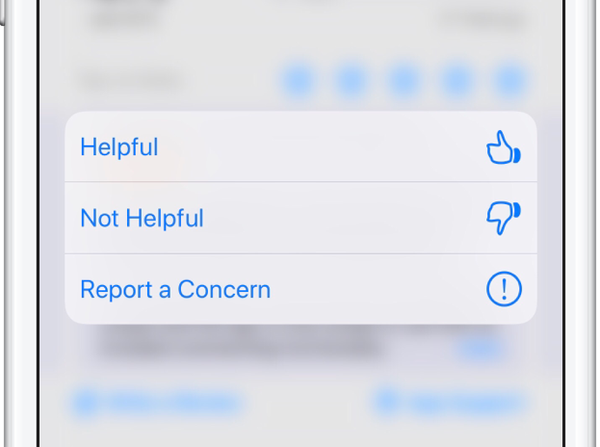Windows 10 est livré avec des tonnes de fonctionnalités qui facilitent votre travail. Vous avez plusieurs façons de personnaliser votre expérience. Il existe plusieurs façons de personnaliser votre expérience et de contrôler le comportement de votre ordinateur. Vous disposez de plusieurs moyens pour protéger vos données et empêcher les autres d'y accéder.

Une des façons de le faire est d'utiliser le verrouillage automatique qui peut parfois être un obstacle. Vous avez la possibilité de le désactiver complètement ou vous pouvez modifier son fonctionnement. Le verrouillage automatique protège vos données et fichiers personnels contre les accès non autorisés.
Vous pouvez verrouiller votre système manuellement en utilisant Windows + L ou en fonction de la minuterie que vous avez définie, votre ordinateur se verrouillera automatiquement et la seule façon de déverrouiller votre système est d'utiliser un mot de passe ou un code PIN.
En plus de protéger vos données et vos fichiers personnels des regards indésirables, le verrouillage de votre système est un bon moyen d'économiser l'énergie car il empêche votre ordinateur portable de tirer de la batterie.
Vous pouvez également configurer Windows pour afficher les événements de calendrier à venir, les bulletins météo, les e-mails non lus et d'autres informations utiles sur votre écran. Les étapes à suivre pour personnaliser votre écran de verrouillage sont les suivantes:
Étape 1: Faites un clic droit n'importe où sur votre bureau et cliquez sur Personnaliser. Vous pouvez également y accéder à partir des paramètres en appuyant sur la touche Windows + raccourci I et en cliquant sur Personnaliser.
Étape 2: Dans la barre latérale gauche, cliquez sur Paramètres de temps d'écran sous Écran de verrouillage.
Étape 3: Les deux options que vous trouvez ici sont Veille et Écran. Choisissez Jamais dans les deux sous «Sur batterie, éteindre après» et «Une fois branché, éteindre après».
Étape 4: votre ordinateur n'éteindra pas l'écran et ne se verrouillera pas automatiquement, ni ne se mettra en veille.
Au lieu de désactiver complètement le verrouillage automatique, nous pouvons également le définir sur un nombre avec lequel vous êtes à l'aise. Vous pouvez également définir différents modèles de comportement pour le verrouillage automatique selon qu'il est branché ou sur batterie.
Registre et hack de stratégie de groupe
Il existe deux hacks que vous pouvez utiliser pour appliquer ces paramètres sur Windows 10. Le hack de registre est plus adapté à Windows Home Edition tandis que la stratégie de groupe est meilleure pour Windows Pro. Dans la recherche Windows, tapez regedit dans le menu Démarrer.
Accédez à ComputerHKEY_LOCAL_MACHINESOFTWAREPoliciesMicrosoftWindows
Cliquez avec le bouton droit sur le dossier Windows et sélectionnez Clé sous Nouveau. Nommez cette nouvelle clé en tant que personnalisation. Cliquez avec le bouton droit sur ce nouveau fichier de clés et sélectionnez DWORD (32 bits) sous Nouveau. Vous devez nommer ce fichier comme NoLockScreen. Double-cliquez sur ce fichier DWORD pour l'ouvrir et saisissez 1 dans le champ Données de la valeur.
En passant à l'astuce de stratégie de groupe, recherchez gpedit.msc dans le menu Démarrer et ouvrez-le. Accédez au dossier suivant, Modèles d'administration> Panneau de configuration> Personnalisation. Double-cliquez sur le fichier 'Ne pas afficher l'écran de verrouillage' pour l'ouvrir.
Dans la fenêtre qui apparaît, sélectionnez Activé puis cliquez sur Appliquer pour enregistrer les modifications.