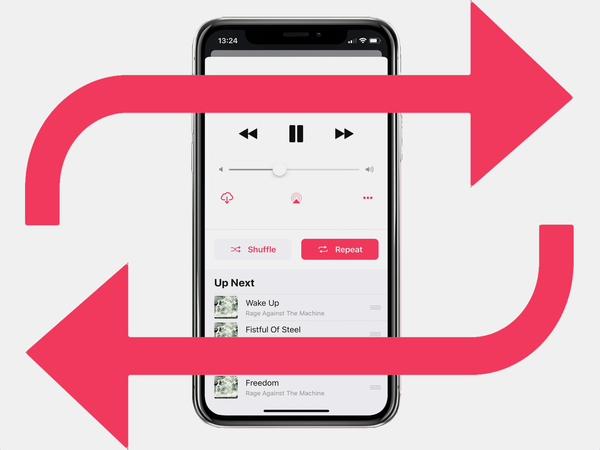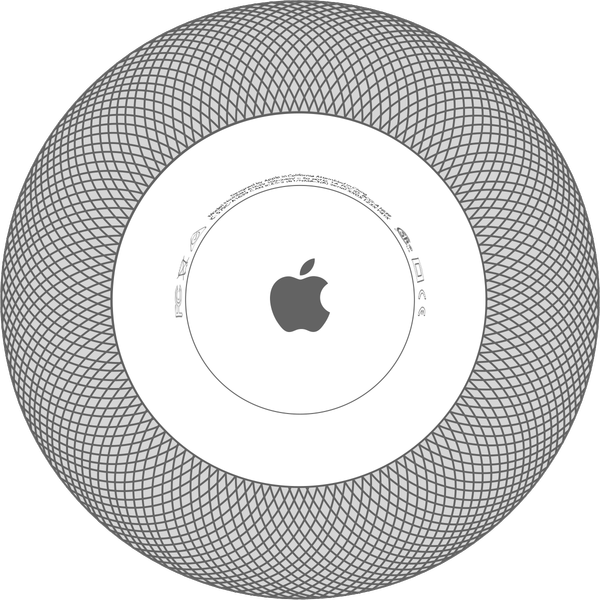La fonction Smart Invert est encore la chose la plus proche d'un véritable mode sombre à l'échelle du système pour votre iPhone, iPad et iPod. Avec cette nouvelle fonctionnalité d'accessibilité sur iOS 11 et versions ultérieures, le système d'exploitation inverse les couleurs de l'interface utilisateur tout en conservant le format et les couleurs d'origine pour le contenu comme vos images dans l'application Photos, les graphiques dans l'application App Store, etc..
Smart Invert est suffisamment intelligent pour ne pas inverser les couleurs de votre papier peint. Cependant, les couleurs du Dock, de la barre d'état d'iOS et de plusieurs autres parties de l'interface seront inversées dans ce mode.
iOS fera de son mieux pour détecter le contenu qui ne devrait pas être inversé en couleur, mais ne vous attendez pas à des miracles.
Par exemple, Smart Invert rétablira les couleurs des pages Web dans Safari, y compris les images et le texte, ainsi que les illustrations de couverture dans l'application Musique, ce qui ne semble pas bon du tout.
D'autre part, dans les paramètres, les messages et plusieurs autres applications de stock, ce mode donne de bien meilleurs résultats. Et pour des applications comme Horloge et Activité, la fonction Smart Invert préserve leur interface déjà sombre sans rien changer.
Avant d'y arriver, il convient de répéter que Smart Invert nécessite iOS 11 ou une version ultérieure.
Sur les anciennes éditions iOS, seul le mode classique d'inversion des couleurs est disponible pour les utilisateurs malvoyants qui rétablissent simplement les couleurs de tout ce qui est affiché.
Smart Invert: guide vidéo pas à pas
Découvrez la vidéo explicative d'Andrew sur le mode Smart Invert.
Abonnez-vous à iDownloadBlog sur YouTube.
Continuez à lire pour les instructions étape par étape sur l'utilisation de Smart Invert.
Comment activer Smart Invert sur iPhone et iPad
1) Lancez le Réglages application sur votre appareil iOS.
2) Robinet Général.
3) Robinet Accessibilité.
4) Robinet Afficher l'hébergement sous le Vision titre.
5) Robinet Inverser les couleurs.
6) Faites glisser le Smart Invert passer en position ON pour activer la fonction.

"Smart Invert Colors inverse les couleurs de l'affichage, sauf pour les images, les médias et certaines applications qui utilisent des styles de couleurs sombres", lit la description de la fonctionnalité.
REMARQUE: L'activation de Smart Invert désactive la fonction Night Shift.

Pour désactiver Smart Invert, faites glisser le commutateur susmentionné en position OFF.
L'ancienne option Inverser les couleurs est toujours présente, maintenant renommée en «Inverser classique». Mis à part le changement de nom, ce mode inverse toujours les couleurs de tout ce qui est affiché, comme avant, y compris les images et autres supports.

Comme je l'ai mentionné précédemment, Smart Invert n'est pas parfait.
Cela dit, la meilleure chose que vous expérimentez avec Smart Invert pour voir par vous-même comment cela fonctionne dans vos applications préférées. Pour accéder à Smart Invert plus rapidement, définissez-le comme une action du bouton d'accueil du triple-clic dans Paramètres → Général → Accessibilité → Raccourci d'accessibilité.

Prendre des captures d'écran lorsque Smart Invert est activé produira des captures d'écran normales.
Ceci est dû à la conception - les autres hébergements d'affichage dans les paramètres d'accessibilité, ainsi que Night Shift, n'appliquent pas le traitement d'image à la volée aux captures d'écran que vous prenez.
Faites-nous part de vos réflexions sur Smart Invert en publiant un commentaire ci-dessous!
Besoin d'aide? Demandez à iDB!
Si vous aimez ce mode d'emploi, transmettez-le à vos supporteurs et laissez un commentaire ci-dessous.
Est resté coincé? Vous ne savez pas comment faire certaines choses sur votre appareil Apple? Faites-nous savoir via [email protected] et un futur tutoriel pourrait fournir une solution.
Soumettez vos suggestions de procédures via [email protected].