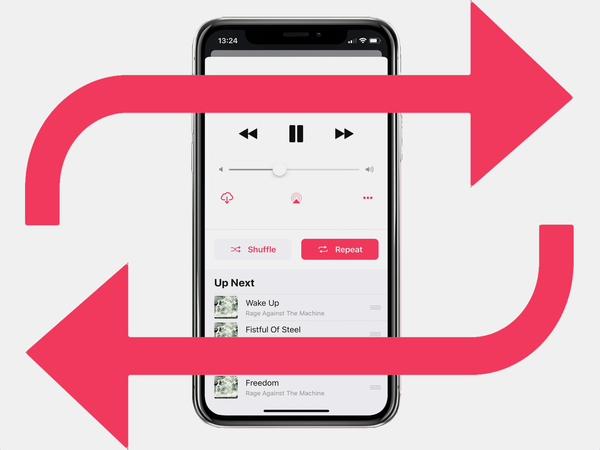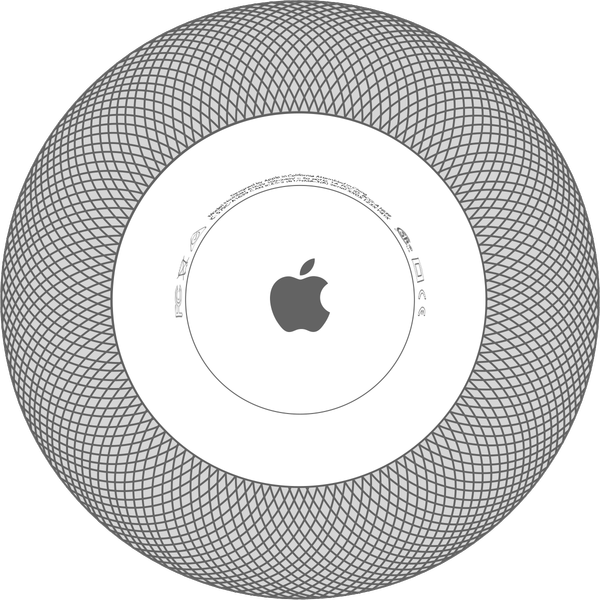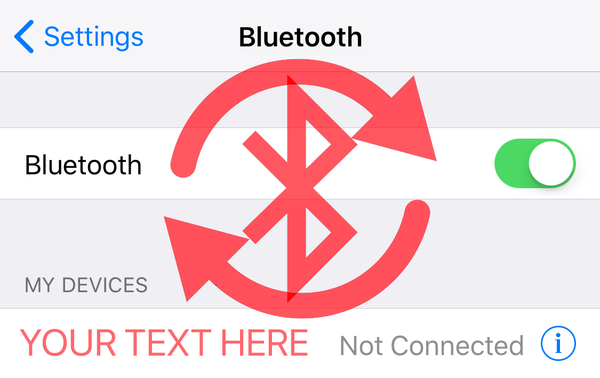![]()
Pixelmator est un éditeur d'images puissant et extrêmement utile pour Mac et iOS. Bien que ses fonctionnalités et applications soient nombreuses, l'une des plus courantes et faciles à utiliser est la possibilité de supprimer les imperfections du visage via la brosse de retouche.
Je vais vous montrer comment supprimer les imperfections du visage à l'aide de la version iOS de l'application. Si vous ne possédez pas déjà Pixelmator pour iOS, c'est un éditeur d'image fantastique qui vaut absolument son prix de 4,99 $. J'utiliserai l'application avec un iPad Pro 12,9 ”aidé par l'Apple Pencil, mais Pixelmator est également fonctionnel sur iPhone et iPod touch.
Trouver l'outil
Comme vous pouvez le voir ci-dessus, il existe une variété d'outils de retouche disponibles pour l'utilisateur. Mais comment trouvez-vous ces outils?
![]()
Comme vous pouvez le voir sur la photo ci-dessus, une rangée d'icônes borde le côté droit de la barre d'outils supérieure. Tous les outils disponibles dans Pixelmator pour iOS peuvent être trouvés par en appuyant sur l'icône du pinceau dans la liste des icônes à droite. Dans cette liste, vous voudrez sélectionner l'option de retouche, et cela s'ouvrira dans un nouveau menu vous présentant une grille de neuf options d'outil de retouche. Comme indiqué par la flèche rouge ci-dessus, vous devez sélectionner le réparation outil représenté avec une icône de bandage.
Une fois que vous avez sélectionné cette option, vous pouvez commencer à retoucher et supprimer les imperfections indésirables de vos photos, mais vous devez d'abord sélectionner la taille que vous souhaitez que votre outil de réparation soit. Vous pouvez le faire en appuyant sur le icône de pourcentage situé en haut à droite de votre écran. Ce menu est illustré ci-dessous.
![]()
Modification de votre photo
Une fois que vous avez trouvé l'outil de réparation, vous pouvez commencer à retoucher soigneusement les imperfections les plus courantes dans vos photographies en peignant simplement avec votre doigt, un stylet ou un crayon Apple. Ce faisant, je vous propose de zoomer de près sur la zone que vous retouchez afin d'être le plus précis possible.
Un crayon Apple fournira un niveau de précision supplémentaire, mais ce n'est en aucun cas nécessaire. Lorsque vous vous brossez, veillez à ne brosser que la zone de la tache et évitez de brosser de larges zones avec des textures différentes. Cela conservera l'aspect naturel et non édité de vos photos.
Lorsque vous modifiez, soyez à l'affût des imperfections courantes telles que les rides, les rides du sourire, les poils errants, les taches de rousseur indésirables et les grains de beauté. Soyez attentif et prudent avec votre montage afin de conserver un aspect naturel. Une photo sur-éditée est souvent aussi désagréable qu'une photo sous-éditée. J'ai fourni un exemple avant et après les photos ci-dessous.
![]()
Comme vous pouvez le voir, les changements peuvent souvent être très subtils, et ce n'est pas une mauvaise chose. Les changements n'ont pas à être choquants. En fait, lorsque vos modifications sont presque imperceptibles, cela peut témoigner fortement de la qualité de votre photo initiale et de la pureté de votre sujet. Ce look naturel est presque toujours la meilleure façon de procéder lors de l'édition, et je vous conseille d'éviter dans la plupart des cas un look aérographe sur-édité.
résumer
Cette capacité de retouche n'est qu'une des nombreuses fonctionnalités disponibles dans Pixelmator pour iOS, et si vous effectuez une quelconque retouche d'image sur iOS, je vous encourage fortement à y aller dès maintenant et à laisser tomber les 4,99 $ pour une excellente expérience. Pixelmator est un élément clé de mon flux de travail, et il est fort probable qu'il soit suffisamment puissant pour être également un élément clé du vôtre.
Un merci spécial à Hannah Wilson pour la modélisation.
Êtes-vous un utilisateur Pixelmator? Avez-vous d'autres astuces de retouche d'image que vous utilisez régulièrement? Faites le nous savoir dans les commentaires.