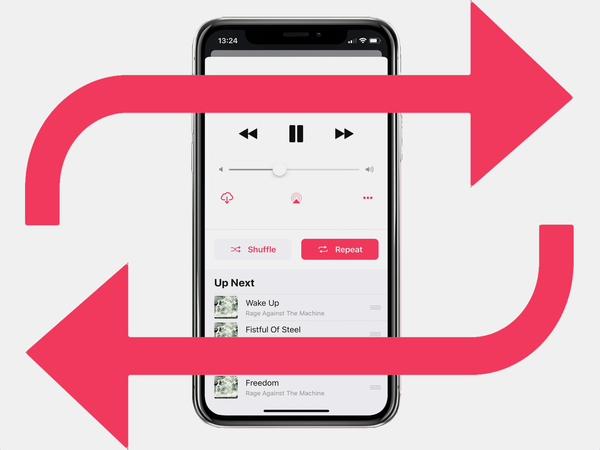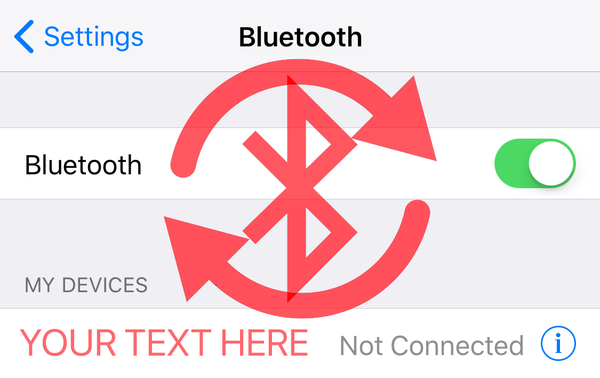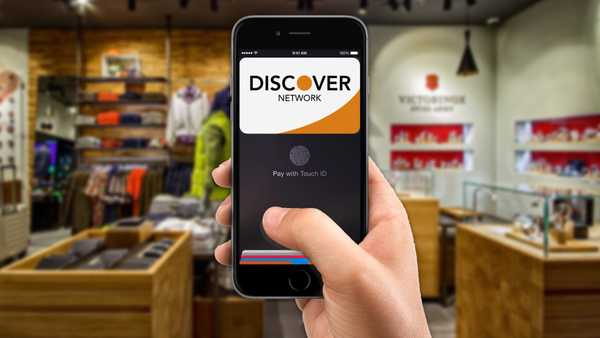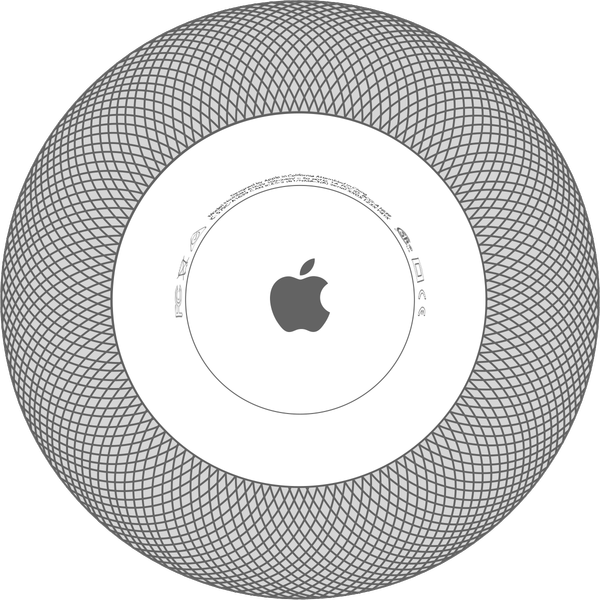

Comme avec la plupart des appareils Apple, vous pouvez personnaliser le nom du HomePod à votre guise.
Par défaut, un HomePod est répertorié comme «HomePod». Je renomme toujours mes appareils Apple en quelque chose de plus descriptif, comme «iPhone X de Chris», «Apple TV de salon», etc..
Renommer un HomePod facilite la distinction avec les autres appareils AirPlay dans le Control Center et les autres menus. Autre avantage, HomePod est également indiqué par son nom dans la liste des appareils iCloud figurant dans Paramètres sur iOS, Préférences Système sur macOS et iCloud.com sur le Web.
DIDACTICIEL: empêcher HomePod de polluer vos recommandations Apple Music
Si vous vivez dans un ménage avec un tas d'appareils Apple, les identifier dans les menus AirPlay, AirDrop et autres devient rapidement déroutant. Par conséquent, vous avez besoin de noms plus descriptifs pour vos gadgets Apple, comme «iPhone 7 de maman», «iPad de papa», etc..
Cela peut être particulièrement important pour les heureux propriétaires de plusieurs HomePods.
À titre d'exemple, l'un de vos HomePods pourrait être situé dans votre salon, bien caché sous le téléviseur, tandis que l'autre pourrait être assis sur votre bureau dans le garage. Il serait sage de donner à chaque HomePod un nom personnalisé afin de ne pas les mélanger.
Voici comment procéder.
Comment renommer votre HomePod
Vous pouvez personnaliser les paramètres d'un HomePod individuel, notamment en changeant son nom du «HomePod» par défaut en quelque chose de plus descriptif, en utilisant l'application Home sur votre iPhone.
Gardez à l'esprit que votre iPhone doit exécuter iOS 11.2.5 ou une version ultérieure.
1) Ouvrez le Accueil application sur votre iPhone, iPad ou iPod touch.
2) Appuyez sur votre HomePod avec 3D Touch ou appuyez longuement dessus.
3) Appuyez sur le bouton Détails dans le coin inférieur droit.
4) Appuyez sur le nom par défaut «HomePod» répertorié en haut.

5) Tapez le nouveau nom du locuteur.
6) Robinet Terminé Une fois terminé.
La synchronisation de votre nom HomePod nouvellement attribué via iCloud sur tous vos appareils, applications et services Apple connectés peut prendre quelques secondes ou minutes..
POINTE: vous pouvez également créer un nom personnalisé pour la pièce dans laquelle se trouve votre HomePod.
Maintenant que vous avez renommé votre HomePod, consultez nos autres didacticiels couvrant des sujets connexes tels que la personnalisation du nom de votre iPhone ou iPad, Mac et Apple Watch.
Besoin d'aide? Demandez à iDB!
Si vous aimez ce mode d'emploi, transmettez-le à vos supporteurs et laissez un commentaire ci-dessous.
afin de le protéger des autres membres de la famille qui l'utilisent également.
Est resté coincé? Vous ne savez pas comment faire certaines choses sur votre appareil Apple? Faites-nous savoir via [email protected] et un futur tutoriel pourrait fournir une solution.
Soumettez vos suggestions de procédures via [email protected].