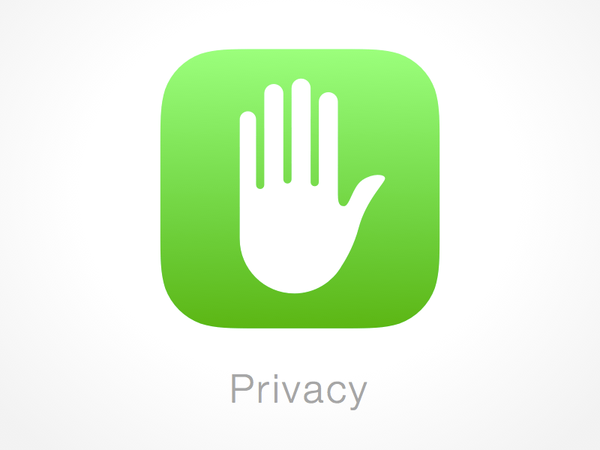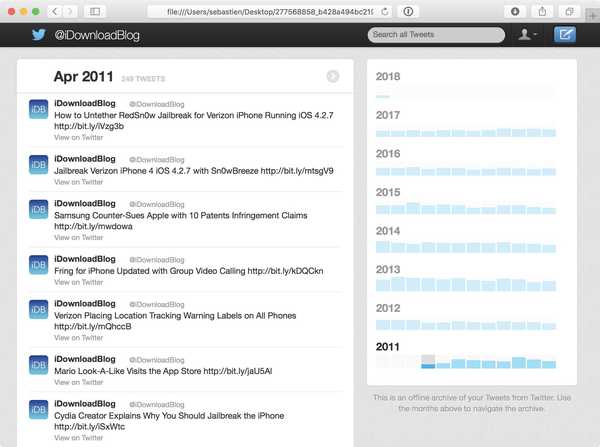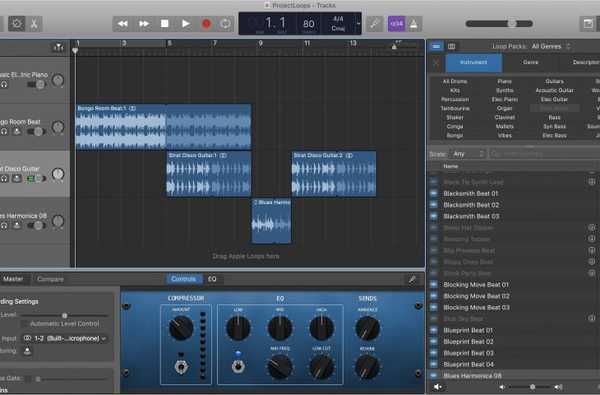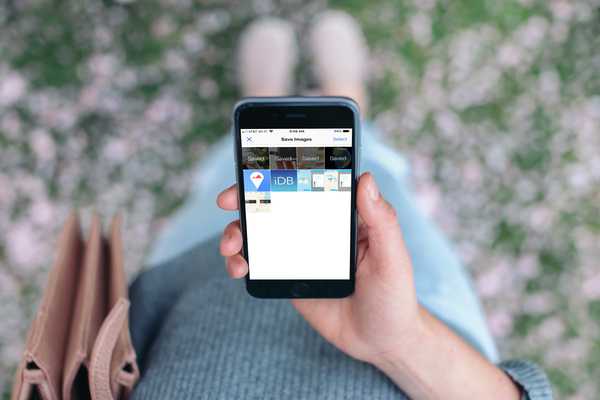Grâce aux améliorations de la gestion des polices dans iOS 13 et iPadOS, il est facile de télécharger des polices personnalisées depuis l'App Store et de les utiliser pour créer quelque chose d'impact dans les documents que vous créez sur iPhone. Suivez le didacticiel détaillé étape par étape d'iDownloadBlog pour savoir comment télécharger, installer, gérer et utiliser des polices personnalisées sur votre iPhone et iPad.
iOS 13 et iPadOS ont mis en évidence la prise en charge des polices pour toutes les polices système, ainsi que diverses nouvelles polices qui peuvent désormais être téléchargées sur l'App Store. Les polices donnent à chaque projet une personnalité distincte. En décorant votre iPhone, iPad ou iPod touch avec des polices, vous pouvez les utiliser dans des applications compatibles pour créer des expériences typographiques riches qui correspondent à des humeurs et des styles spécifiques.
- Présentation des polices personnalisées dans iOS 13 et iPadOS
- Deux façons d'obtenir des polices personnalisées
- Comment télécharger des polices personnalisées sur iPhone et iPad
- Comment gérer les polices personnalisées sur iPhone et iPad
- Comment utiliser des polices personnalisées dans des applications compatibles
- Besoin d'aide?
Présentation des polices personnalisées dans iOS 13 et iPadOS
Les formats de fichier de police suivants sont pris en charge dans iOS 13 et iPadOS:
- TTF (police TrueType): TrueType est une norme de police de contour développée conjointement par Apple et Microsoft à la fin des années 1980 dans le but de rivaliser avec les polices vectorielles Adobe de type 1 qui étaient couramment utilisées dans son langage de description de page Postscript pour la PAO. C'est le format le plus courant pour les polices sous Windows et macOS.
- OTF (police OpenType): Construit sur son prédécesseur TrueType, le format OpenType pour les polices informatiques évolutives a été développé par Adobe et Microsoft en 1996. Combinant des aspects à la fois de PostScript et TrueType, les polices OpenType sont prises en charge par une myriade de plates-formes, y compris macOS, Linux et Windows 2000 et ensuite.
- TTC (Collection TrueType): Il s'agit d'une extension du format TrueType qui, à part d'autres fonctionnalités, permet de regrouper les polices dans un seul fichier qui permet à plusieurs polices de partager des ensembles de glyphes tout en réduisant les besoins de stockage.
Apple s'est associé à cette boutique et à de grands fournisseurs pour proposer des polices sur l'App Store:
- Adobe
- DynaFont
- FounderType
- Monotype
- Morisawa
Bien que les options ci-dessus puissent être limitées, d'autres fournisseurs devraient au fil du temps apporter des polices personnalisées supplémentaires aux plates-formes iOS et iPadOS via l'App Store. En parlant de cela, les polices personnalisées dans iOS 13 et iPadOS sont fournies via les applications App Store qui les regroupent.

Il existe également une méthode alternative de livraison de polices qui fonctionne sur les anciennes versions d'iOS, mais elle est un peu risquée car elle nécessite l'installation de profils de configuration non signés qui pourraient également être utilisés pour injecter des logiciels malveillants ou voler vos précieuses données et informations privées de l'appareil.
Deux façons d'obtenir des polices personnalisées
Il est important de noter que les polices personnalisées ne sont pas automatiquement disponibles dans toutes les applications qui proposent une mise en forme du texte. Au lieu de cela, les applications tierces doivent adopter la nouvelle API d'Apple dans iOS 13 et iPadOS qui se charge de fournir une belle interface de sélection de polices qui offre aux utilisateurs un moyen cohérent de sélectionner les polices et les styles dans les applications. Si votre application préférée ne prend pas encore en charge les polices personnalisées, une future mise à jour pourrait ajouter cette fonctionnalité, alors gardez un œil sur ces descriptions de mise à jour sur l'App Store.
Voici quelques-unes des applications Apple qui vous permettent de travailler avec des polices personnalisées:
- Courrier
- Pages
- Keynote
- Nombres
Parmi les principales applications tierces prenant en charge l'utilisation de polices personnalisées dans les documents, citons Photoshop pour iPad d'Adobe et la prochaine application Illustrator.

Bien que certaines applications prennent en charge les polices téléchargeables avant l'arrivée d'iOS 13 et d'iPadOS, il s'agit de claviers tiers qui apportent des caractères personnalisés à des applications comme Instagram, WhatsApp, Snapchat, Messages et autres, que l'application utilise ou non l'API d'Apple.
À la baisse, cette méthode peut être assez risquée, en particulier pour les débutants car ils sont censés faire confiance au profil non signé d'un développeur qui doit être installé.
Par souci d'exhaustivité, ce didacticiel couvre les deux méthodes.
Comment télécharger des polices personnalisées sur iPhone et iPad
Vous pouvez obtenir des polices personnalisées en téléchargeant des applications spécialisées sur l'App Store qui les regroupent (iOS 13 ou iPadOS requis) ou vous pouvez les installer manuellement via des profils de configuration (fonctionne sur les anciennes éditions iOS). Comme avec les applications, les polices téléchargeables peuvent être gratuites ou payantes.
La première méthode fait particulièrement appel aux fonderies de polices car elle regroupe efficacement toutes les polices que l'utilisateur va installer avec l'application elle-même. Ce dernier est mieux adapté si vous devez utiliser des polices personnalisées dans une application non prise en charge, telle que WhatsApp, ou si vous souhaitez installer des polices de votre propre collection personnelle dans iCloud Drive, Dropbox ou une plate-forme de stockage cloud similaire.
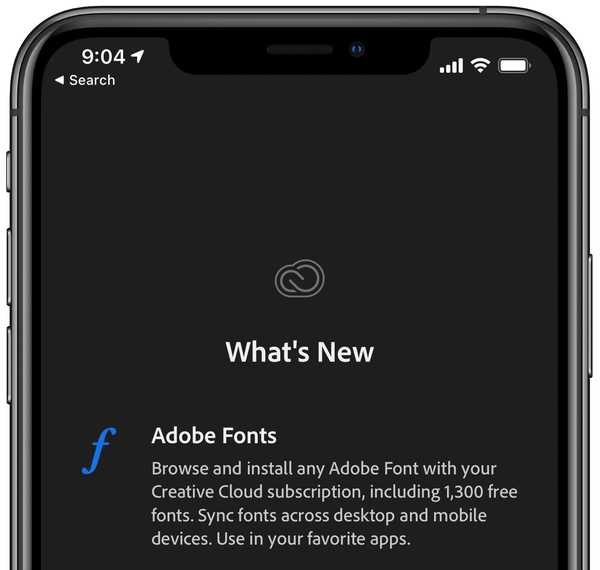
L'application Creative Cloud propose des polices gratuites aux non-abonnés.
Quelle que soit votre méthode préférée, il est important de garder à l'esprit que les polices personnalisées que vous avez installées sur un appareil ne se synchronisent pas automatiquement sur tous vos autres appareils via iCloud. En d'autres termes, vous devez installer manuellement des polices personnalisées sur chaque appareil sur lequel vous souhaitez les utiliser. Vous ne pouvez pas non plus remplacer les polices déjà enregistrées auprès d'iOS, et le nombre maximal de polices enregistrées est limité par le système d'exploitation.
Méthode n ° 1: App Store
Cette méthode fonctionne dans iOS 13.0 ou version ultérieure ou iPadOS ou version ultérieure.
Après avoir téléchargé une application sur l'App Store qui regroupe les polices, lancez-la simplement sur votre appareil et trouvez la bonne option pour installer les polices. Certaines des applications recommandées qui fournissent des polices personnalisées à l'échelle du système incluent Adobe Creative Cloud, Font Diner, Fonteer et plus.
D'autres peuvent fournir des polices en tant que ressources téléchargeables à la demande, comme iFont qui vous permet de choisir un fournisseur tel que Google Fonts, Fontspace ou Font Squirrel pour rassembler les polices dans les collections. La recherche de «Polices pour iPhone» sur l'App Store devrait faire apparaître des applications supplémentaires.
Adobe est peut-être le choix le plus simple pour une livraison de polices sans tracas.
Adobe a récemment permis aux abonnés Creative Cloud de télécharger plus de 17 000 polices et de les utiliser dans des applications iPhone et iPad compatibles avec le nouveau sélecteur de polices d'Apple sur iOS 13 et iPadOS. Plus important encore, 1300 polices sont disponibles gratuitement et sans abonnement Creative Cloud payant, selon la société.
Lisez la suite pour les instructions étape par étape pour l'installation des polices Adobe sur votre iPhone ou iPad.
Installation de polices personnalisées avec Adobe Creative Cloud
Les utilisateurs sans abonnement Creative Cloud qui possèdent un Adobe ID sont autorisés à accéder librement aux 1300 polices incluses dans l'application pour une utilisation sur leurs appareils iOS.
1) Ouvrez le Application Creative Cloud sur votre iPhone ou iPad avec iOS 13.1 ou version ultérieure.
2) Allez au Onglet Polices.
3) Appuyez sur le Bouton Installer les polices à côté de l'entrée pour télécharger la police et ses polices.
4) Robinet Installer dans la boîte de dialogue système pour confirmer l'opération.

Les polices installées via l'application mobile Creative Cloud sont automatiquement activées sur tous vos autres appareils. Vous avez un abonnement? Vous bénéficierez du même accès que sur le bureau à toutes les 17 000 polices incluses dans Creative Cloud provenant des fonderies de types du monde entier.
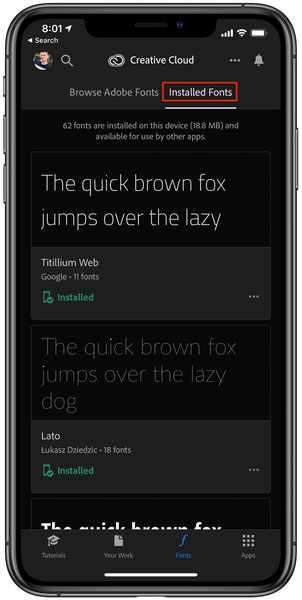
Pour afficher les polices installées, appuyez sur la section Polices installées.
Pour afficher les polices que vous avez installées avec l'application Creative Cloud, appuyez sur la section Polices installées dans l'application ou visitez votre centre de polices à l'échelle du système dans Paramètres → Général → Polices.
Installation de polices personnalisées avec Font Diner
Procédez comme suit pour installer des polices personnalisées dans l'application Font Diner:
1) lancement Font Diner sur votre iPhone ou iPad.
2) Appuyez sur le Onglet Accueil pour accéder à une liste de toutes les familles de polices disponibles.
3) Frappé Activer dans le coin supérieur droit de l'entrée pour installer le jeu de polices choisi.
4) Frappé Se mettre d'accord.
5) Confirmez l'opération en appuyant sur Installer.

Les polices téléchargées sont maintenant prêtes à être utilisées sur votre iPhone ou iPad.
Méthode n ° 2: profils de configuration
Avant iOS 13, les gens devaient suivre une routine d'installation de polices beaucoup plus lourde qui implique des profils de configuration. Toutes les polices installées de cette manière peuvent être gérées via le même hub central dans l'application Paramètres, comme les polices App Store approuvées par Apple..
Commencez avec cette méthode en téléchargeant l'un de ces gestionnaires de polices depuis l'App Store:
- AnyFont
- Polices sympas
- Bonnes polices
- iFont
- FondFont
- FontManager
- Les polices
Je vais utiliser l'application iFont dans le cadre de ce tutoriel.
1) Ouvrez le Application iFont sur votre appareil iOS.
2) Appuyez sur le Onglet Obtenir les polices.
3) Sélectionner un fournisseur vous souhaitez obtenir un formulaire de polices personnalisées, comme Google Fonts.
4) Appuyez sur le signe plus à côté d'une police qui vous intéresse, puis appuyez sur Importer vers iFont.
5) Vous pouvez voir une boîte de dialogue vous demandant d'autoriser le profil. Robinet Autoriser pour permettre l'opération et fermer le popup lorsque le profil est téléchargé.

6) Maintenant, ouvrez le Application Paramètres pour installer le profil téléchargé, qui enregistrera la police importée dans iFont avec le système d'exploitation iOS.
sept) Choisir Général de la liste.
8) Robinet Profils ou Profils et gestion des appareils.

9) Maintenant appuyez sur votre nouvelle police pour voir ses détails sur l'écran suivant.
dix) Robinet Installer dans le coin supérieur droit.
11) Un message indique que le profil qui installe la police sélectionnée pour une utilisation à l'échelle du système n'a pas été signé par Apple. Procédez à vos risques et périls en appuyant sur Bouton d'installation dans le coin supérieur droit.

12) On vous demandera peut-être de vous inscrire mot de passe de l'appareil alors entrez-le, puis appuyez sur Installer encore.
13) Enfin, appuyez sur Terminé après l'installation du profil.
Encore une fois, utilisez cette méthode uniquement si vous faites confiance au développeur et à son certificat. Sinon, vous pourriez vous retrouver avec un logiciel malveillant exécuté sur votre appareil. Vous pouvez utiliser la police téléchargée dans les deux applications compatibles telles que Mail ou Photoshop et d'autres qui n'utilisent pas encore l'API d'Apple, comme WhatsApp, Instagram et autres. Comme avec les polices personnalisées approuvées par Apple sur l'App Store, vous pouvez gérer les polices installées via les profils de configuration à partir de l'application Paramètres.
Soit dit en passant, iFont est particulièrement intéressant car l'application vous permet d'importer vos propres collections de polices à partir d'un service de stockage en nuage tel que iCloud Drive ou Dropbox. Vous pouvez même télécharger des polices manuellement depuis Internet dans Safari, puis les importer dans iFont depuis le dossier Téléchargements de Safari (par défaut, le gestionnaire de téléchargement de Safari place les éléments téléchargés dans l'application Fichiers, mais vous pouvez choisir un autre emplacement pour enregistrer les fichiers téléchargés dans les paramètres de Safari).
Comment gérer les polices personnalisées sur iPhone et iPad
Utilisez le gestionnaire de polices dans l'application Paramètres sur iOS 13 et iPadOS pour afficher des informations sur vos polices personnalisées, voir à quoi elles ressemblent, supprimer toutes les polices dont vous n'avez plus besoin et plus encore.
Comment afficher les polices personnalisées
Toutes les polices personnalisées que vous installez sur votre appareil, quelle que soit la méthode utilisée, sont gérées via une nouvelle section dans l'application Paramètres où vous pouvez vérifier les informations de copyright d'une police, etc..
1) Ouvrez le Application Paramètres sur votre iPhone ou iPod touch avec iOS 13+ ou iPad avec iPadOS.
2) Robinet Général dans la liste.
3) Robinet Les polices.
Vous pouvez désormais voir toutes les polices personnalisées de toutes les applications de fournisseur de polices que vous avez installées sur cet appareil. Appuyez sur une police pour afficher les informations de copyright, l'application dont elle provient, la taille du fichier, etc..

Glissez vers la gauche pour un aperçu de la police personnalisée sélectionnée de manière WYSIWYG avec un exemple de texte Lorem Ipsum standard. Vous pouvez également parcourir facilement toutes les polices de caractères incluses dans la police.
Comment supprimer des polices personnalisées
Les polices personnalisées sont supprimées automatiquement lorsque leur application de conteneur est supprimée de votre iPhone ou iPad. Vous pouvez également supprimer toutes les polices installées dont vous n'avez plus besoin manuellement pour économiser de l'espace disque.
1) Ouvrez le Application Paramètres sur votre iPhone ou iPod touch avec iOS 13+ ou iPad avec iPadOS.
2) Robinet Général dans la liste.
3) Robinet Les polices.
4) Simplement balayez vers la gauche sur une police dans la liste, puis appuyez sur Supprimer pour le retirer de l'appareil.

Si vous souhaitez supprimer plusieurs polices personnalisées à la fois, appuyez sur le Bouton Modifier au lieu de cela, il est dans le coin supérieur droit, puis sélectionnez les entrées que vous souhaitez supprimer et appuyez sur l'option Retirer. Enfin, confirmez l'opération de suppression de la famille de polices sélectionnée.

Comme mentionné précédemment, les personnes qui préfèrent télécharger des polices personnalisées en profitant de la méthode du profil de configuration peuvent voir quelles polices elles ont installées en s'aventurant Paramètres → Général → Profils.
Vous verrez un profil de configuration pour chaque package de polices installé sur l'appareil. Appuyez simplement sur le profil pour voir ce qu'il contient. Pour supprimer toutes les polices installées via le profil de configuration, appuyez sur Supprimer le profil au fond. Entrez maintenant le mot de passe de votre appareil et confirmez que vous souhaitez supprimer complètement le profil sélectionné de votre appareil en appuyant sur Retirer.
Comment utiliser des polices personnalisées dans des applications compatibles
Toutes les applications qui vous permettent de travailler avec des polices ne vous permettent pas réellement d'utiliser des polices personnalisées.
Par exemple, même si l'application Notes ou la vue Reader de Safari inclut une option de sélection de police, vous ne pouvez choisir que parmi quelques polices préinstallées. N'oubliez pas que la prise en charge des polices personnalisées nécessite qu'un développeur implémente l'API d'Apple afin d'activer le sélecteur de polices du système.
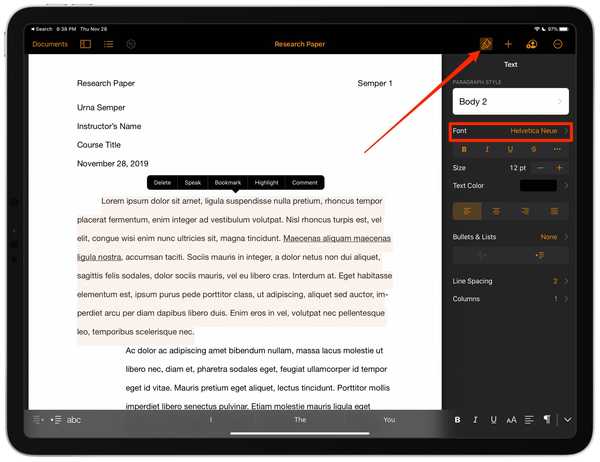
Appuyez sur l'icône de pinceau dans les applications iWork pour accéder aux polices.
1) Lancez une application sur votre appareil iOS qui prend en charge des polices personnalisées comme Mail ou une application de la suite de productivité iWork d'Apple, comme Pages, Keynote ou Numbers.
2) Maintenant, ouvrez un document dans l'application compatible que vous souhaitez enrichir avec des polices, puis sélectionnez un élément de texte tel qu'un paragraphe, un titre, une légende d'image ou certains autres.
3) Enfin, appelez le gestionnaire de polices d'iOS:
- Courrier: Appuyez sur un support d'angle situé sur le côté le plus à droite du clavier. Ensuite, faites glisser la barre au-dessus du clavier vers la gauche jusqu'à ce que vous voyiez une icône étiquetée avec le texte «Aa», puis appuyez dessus pour accéder aux options de formatage. Appuyez maintenant sur le paramètre de police par défaut pour afficher le gestionnaire de polices où vous pouvez choisir parmi une variété de polices à l'échelle du système, comme Times New Roman, Arial, Courier, Georgia, Helvetica Neue, Verdana et Marker Felt. Les polices personnalisées téléchargées depuis l'App Store y apparaîtront également.
- je travaille: Dans Pages, Numbers ou Keynote, appuyez sur l'icône de pinceau dans la barre de navigation près du coin supérieur droit, puis appuyez sur la police actuellement sélectionnée dans le menu de mise en forme pour afficher la liste des polices disponibles. Sélectionnez la police souhaitée dans la liste pour l'utiliser.
Vous ne voyez pas vos polices installées? En effet, votre application préférée ne prend pas en charge les polices personnalisées.
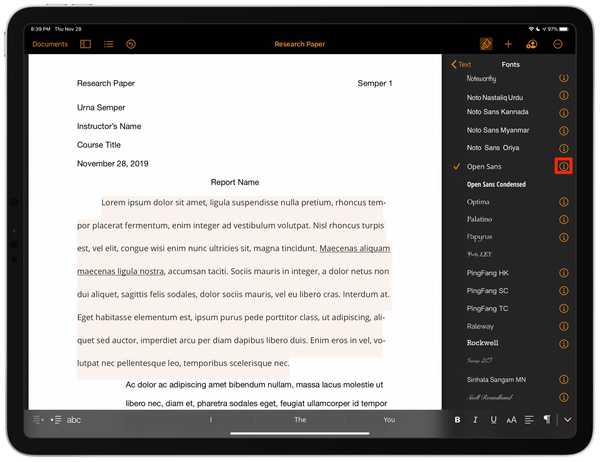
Appuyez sur «i» pour accéder aux polices de caractères d'une police.
Malheureusement, le sélecteur de polices ne fait pas de distinction claire entre les polices système propriétaires et les polices personnalisées de tiers, elles apparaissent simplement dans la liste.
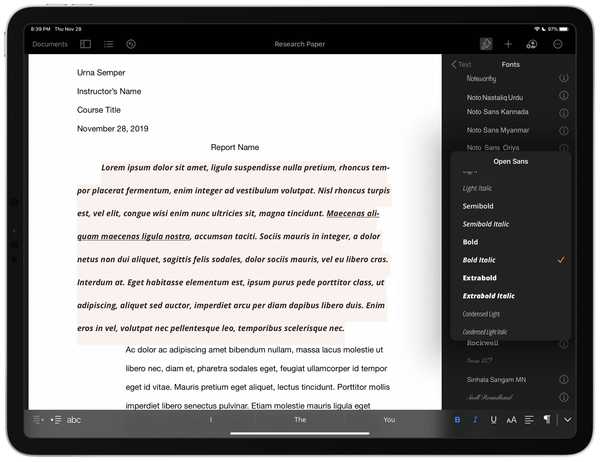
Les polices donnent à chaque projet une personnalité distincte.
Si vous avez installé une ou plusieurs polices à l'aide de la méthode du profil de configuration pour une utilisation dans des applications incompatibles comme WhatsApp ou Instagram, vous aurez besoin d'une application de clavier comme les polices. Il est important de souligner que ces applications ne fournissent pas vraiment de vraies polices vectorielles mais plutôt des caractères alphanumériques fermés spécifiques qui apparaissent comme un ensemble de polices entièrement différent..
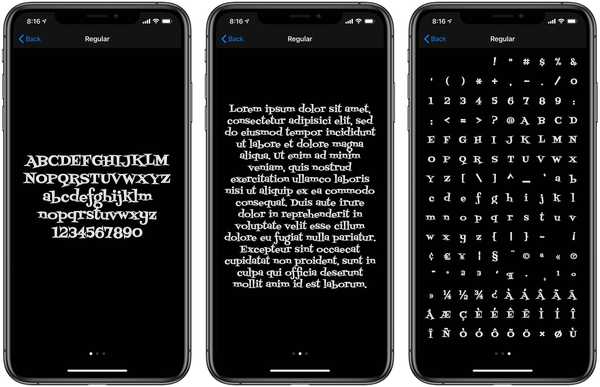
iOS 13 vous permet de configurer votre appareil avec des polices personnalisées à utiliser dans les applications compatibles.
Une fois les polices installées, appuyez sur l'icône représentant un globe sur le clavier d'origine et choisissez le clavier des polices. Maintenant, vous pouvez impressionner vos amis en animant votre conversation avec des polices amusantes dans le chat.
Besoin d'aide? Demandez à iDB!
Si vous aimez ce tutoriel, passez-le à vos amis et laissez un commentaire ci-dessous.
Est resté coincé? Vous ne savez pas comment faire certaines choses sur votre appareil Apple? Faites-nous savoir via [email protected] et un futur tutoriel pourrait fournir une solution.
Vous pouvez également soumettre vos propres suggestions de procédures via [email protected].
Quelques captures d'écran courtoisie Typography.com