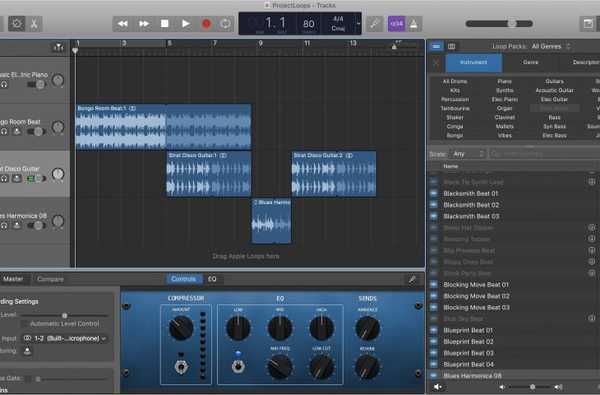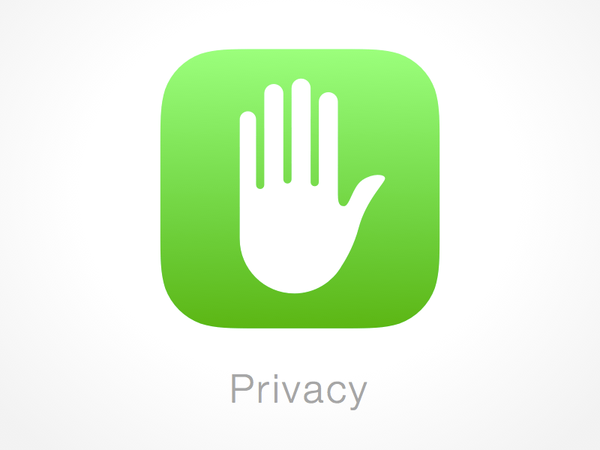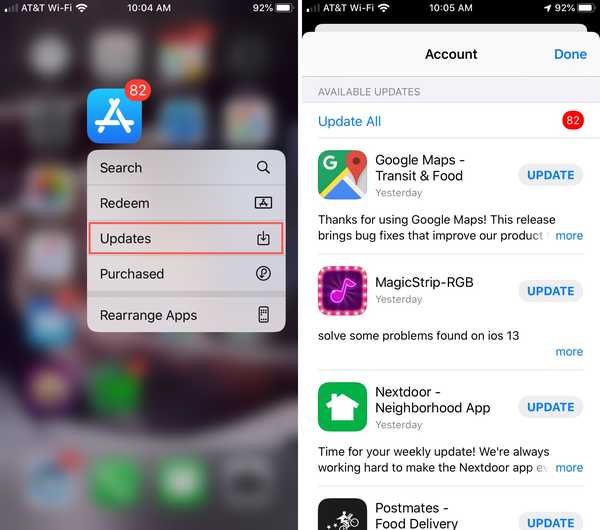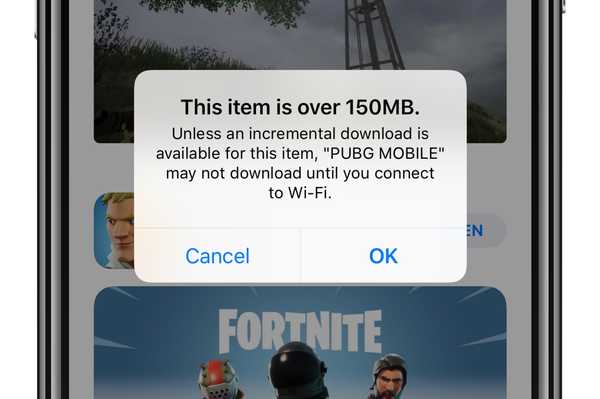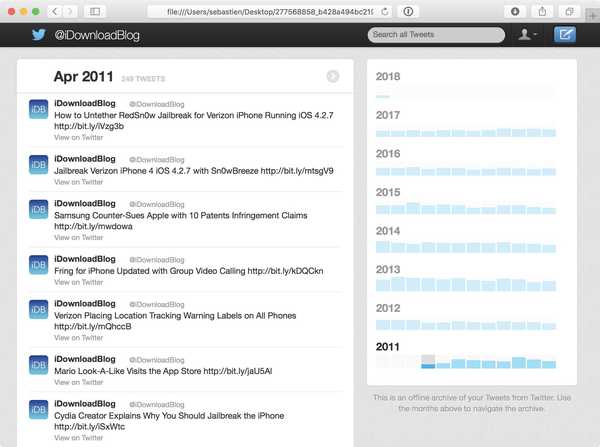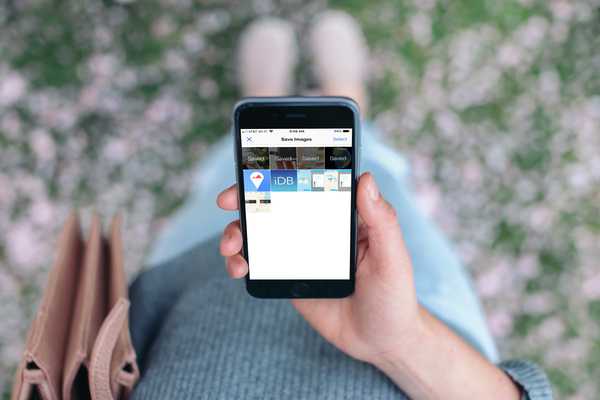
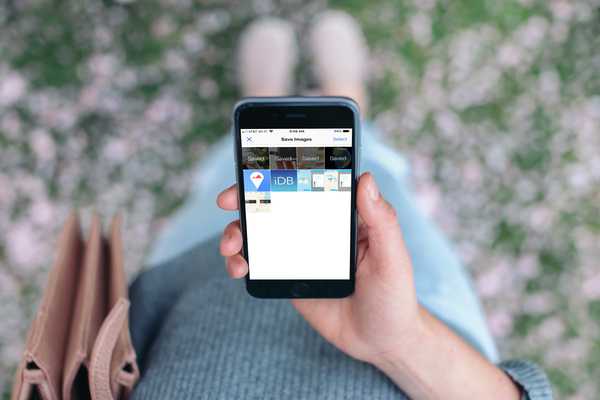
Y a-t-il déjà eu un moment où vous vouliez enregistrer des images d'une page Web sur votre iPhone ou iPad? Bien que vous puissiez le faire en les téléchargeant une à la fois, ce n'est pas pratique lorsque vous souhaitez enregistrer plusieurs images.
Heureusement, il existe une application pratique qui vous permet de le faire en quelques clics. Avec l'application Save Images - Downloader for Safari, vous pouvez enregistrer plusieurs images à partir d'une page Web en même temps et c'est extrêmement simple. Voici comment télécharger toutes les images d'une page Web sur iPhone et iPad avec Save Images.
Prenez l'appli
Save Images - Downloader for Safari est disponible gratuitement sur iPhone et iPad sur l'App Store sans soucis d'achats intégrés.
Outre la possibilité d'enregistrer des images, vous pouvez afficher le format de fichier, les dimensions, la taille et l'URL de l'image. Vous pouvez également effectuer un zoom avant et arrière et enregistrer les images dans d'autres emplacements que vous avez dans vos options de partage.
L'application fonctionne comme une extension Safari. Donc, après l'avoir téléchargé, vous devrez également le rendre disponible dans vos options de partage Safari.
1) Ouvrez une page Web dans Safari.
2) Appuyez sur le Partage bouton en bas.
3) Sur la ligne du bas, faites défiler et sélectionnez Plus.
4) Déplacez le curseur sur activer l'application Enregistrer les images. Vous pouvez éventuellement déplacer l'application vers le haut ou vers le bas dans votre liste en la faisant glisser.
5) Robinet Terminé.

Télécharger des images à partir d'une page Web
Lorsque vous arrivez sur une page Web contenant les images que vous souhaitez télécharger, appuyez sur le bouton de partage en bas et sélectionnez l'application Enregistrer les images.
Toutes les images de la page apparaîtront alors. Vous pouvez appuyer sur chacun pour vérifier les données d'image ou simplement sélectionner celles que vous souhaitez enregistrer.
1) Robinet Sélectionner en haut à droite.
2) Alors choisi Sélectionner en bas à gauche pour sélectionner toutes les images. Ou appuyez sur les images une à la fois si vous ne les voulez pas toutes.
3) Robinet sauvegarder en haut à droite.

Vous verrez une brève confirmation indiquant le nombre d'images enregistrées et sur ce même écran, vous verrez également celles qui ont été enregistrées. Par défaut, les images seront enregistrées dans votre pellicule. Et notez que l'application ne peut pas accéder aux images qui se trouvent dans les iFrames.
Clique le X en haut à gauche pour quitter l'application.
Envelopper
Si vous cherchez un moyen rapide et facile de télécharger toutes les images d'une page Web sur votre appareil, c'est tout. Envisagez-vous d'essayer l'application? Si oui, faites-nous savoir si vous l'appréciez!
Pour en savoir plus sur les images, découvrez comment enregistrer des photos au format PDF et comment exporter des images HEIF au format jpeg.