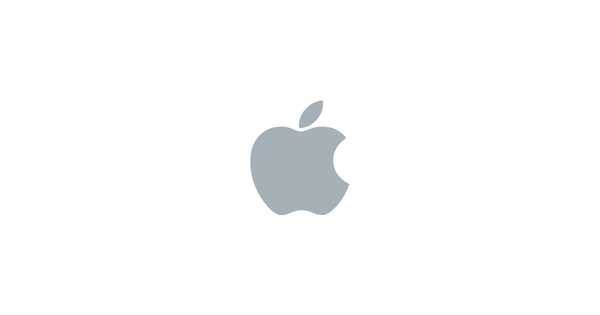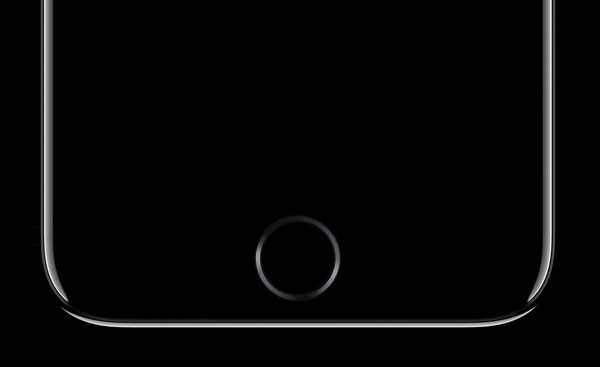Suivez ce tutoriel étape par étape pour apprendre à basculer rapidement entre les thèmes sombre et clair de macOS en ajoutant une bascule dédiée pour le mode sombre à la barre tactile de votre Mac.
Comme son nom l'indique, la fonctionnalité du mode Dark Mode utilise une palette de couleurs sombres à l'échelle du système pour l'interface utilisateur. Certaines personnes disent que le mode sombre est plus agréable pour leurs yeux tandis que d'autres prétendent que cela les aide à se concentrer sur leur travail. Votre kilométrage peut varier -Je préfère profiter du mode sombre la nuit parce que tout sauf mon contenu est sans importance, ce qui est logique.
Le mode sombre est disponible dans macOS Mojave 10.14 ou version ultérieure.

Le mode sombre peut être utilisé non seulement avec les applications Apple fournies avec votre Mac, mais également dans les applications tierces qui ont adopté les API officielles du mode sombre d'Apple.
DIDACTICIEL: Comment utiliser le mode sombre sur votre Mac
Vous pouvez basculer manuellement un aspect sombre de l'interface utilisateur macOS ou définir votre Mac sur
utiliser automatiquement l'apparence claire pendant la journée et l'apparence sombre la nuit dans Préférences Système → Général, puis sélectionnez l'une des options d'Apparence en haut:
- Lumière: Utilisez l'apparence claire.
- Foncé: Utilisez l'apparence sombre.
- Auto: Basculer automatiquement entre le mode clair / sombre en fonction de l'heure de la journée.
Gardez à l'esprit que l'option Auto est disponible dans macOS Catalina 10.15 ou version ultérieure.
DIDACTICIEL: 20 trucs et astuces intéressants sur la Touch Bar
La commutation entre les modes sombre et clair est une affaire en plusieurs étapes. Vous pouvez accélérer le processus en ajoutant simplement une bascule dédiée au mode sombre à la barre tactile de votre Mac. Nous avons récemment expliqué comment exécuter des workflows Automator personnalisés en tant qu'actions rapides directement à partir de la barre tactile. Maintenant, nous allons tirer parti de ces connaissances et d'un petit code AppleScript pour le faire.
Suivez-nous pour savoir comment.
Comment basculer le mode sombre avec la barre tactile
Fondamentalement, nous allons utiliser l'application d'automatisation macOS Automator pour créer des flux de travail d'action rapide qui peuvent à leur tour être mis à disposition dans des endroits comme les fenêtres du Finder, le menu Services ou la Touch Bar sur un Mac doté d'une Touch Bar. Après cela, nous ajouterons notre action rapide de bascule de mode sombre à la barre tactile via les préférences système.
DIDACTICIEL: Comment afficher les touches de fonction F1-F12 ou les commandes multimédias dans la barre tactile
La Touch Bar est disponible sur les modèles MacBook Pro à partir de 2016 ou plus tard, à l'exception des modèles MacBook Pro 13 pouces de 2016 et 2017 équipés de deux ports Thunderbolt 3.
1) Ouvrez le Application Automator à partir de votre dossier Applications.
2) Clique le Menu Fichier et choisissez Nouveau, ou appuyez sur Commande - N sur le clavier.
3) Sélectionner Une action rapide comme type de document, puis cliquez sur Choisir.

4) Maintenant, ajustez votre paramètres de workflow près du coin supérieur droit:
- Choisissez «Aucune entrée» dans le menu contextuel à côté de «Le flux de travail reçoit le courant».
- Définissez un glyphe personnalisé pour le flux de travail à côté de "Image".
- Choisissez une couleur personnalisée pour votre flux de travail à côté de "Couleur".
Une fois ces options définies, vous êtes prêt à passer à l'étape suivante.
5) Faites glisser le Exécuter une action AppleScript dans la colonne de gauche et déposez-le sur le côté droit de la fenêtre pour ajouter du code AppleScript personnalisé à notre flux de travail. Vous pouvez utiliser le champ de recherche pour trouver l'action Exécuter AppleScript plus rapidement.
6) Copiez et collez ce code au script:
à l'exécution entrée, paramètrestell application "System Events"dire les préférences d'apparencerégler le mode sombre sur le mode non sombrefin direfin direentrée de retourmoyen détourné
sept) Clique le icône de marteau au-dessus du code AppleScript pour confirmer qu'il n'y a pas d'erreur.

8) Clique le Menu Fichier et choisissez l'option sauvegarder, ou appuyez sur Commande - S sur le clavier, pour enregistrer votre flux de travail personnalisé. Assurez-vous de lui donner un titre mémorable, tel que "Dark: Light".
Ajoutez maintenant le script personnalisé à la Touch Bar, comme indiqué ci-dessous.
9) Clique le Menu pomme et choisissez Préférences de système.
dix) Clique le Icône d'extensions dans la fenêtre Préférences Système.
11) Cliquez sur l'entrée Touch Bar trouvé au bas de la barre latérale gauche.
Si vous ne voyez pas l'option, votre Mac n'a pas de Touch Bar ou la Touch Bar est actuellement indisponible car le couvercle est fermé (se produit lorsque vous utilisez le Mac en mode clapet).
12) Une liste de vos actions rapides précédemment enregistrées s'affiche dans la colonne de droite.. Cliquez sur la case à côté du flux de travail d'Automator enregistré pour activer ou désactiver le mode sombre afin de rendre cette action rapide disponible via la barre tactile de votre Mac.

13) Il est temps de personnaliser la Touch Bar en ajoutant un bouton spécial qui permet d'accéder rapidement à vos flux de travail Automator enregistrés à partir de la bande de contrôle (pour ceux qui ne le savent pas, la bande de contrôle est une section spéciale située sur le côté droit de la barre tactile qui affiche contrôles des médias). Commencez par choisir l'option Préférences de système depuis le menu Apple.
DIDACTICIEL: Comment réparer une Touch Bar gelée sans redémarrer votre Mac
14) Clique le Icône de clavier dans la fenêtre Préférences Système.
15) Sélectionnez maintenant le Onglet clavier.
16) Cliquez sur le bouton Personnaliser la bande de contrôle.
17) Faites glisser l'icône qui ressemble à un poteau indicateur en bas de l'écran dans la Touch Bar, puis cliquez sur Terminé pour enregistrer votre nouvelle disposition Touch Bar.

18) Avec la barre tactile modifiée pour afficher le bouton Actions rapides dans la bande de contrôle, vous pouvez maintenant basculer le mode sombre avec seulement deux pressions. Tout d'abord, appuyez sur le Icône Actions rapides dans la section Control Strip, puis choisissez votre workflow Automator personnalisé pour basculer en mode sombre.
J'ai d'abord entendu parler de cette astuce de Charlie Sorrel chez Cult of Mac.
Besoin d'aide? Demandez à iDB!
Si vous aimez ce tutoriel, passez-le à vos amis et laissez un commentaire ci-dessous.
Est resté coincé? Vous ne savez pas comment faire certaines choses sur votre appareil Apple? Faites-nous savoir via [email protected] et un futur tutoriel pourrait fournir une solution.
Soumettez vos propres suggestions de procédures via [email protected].