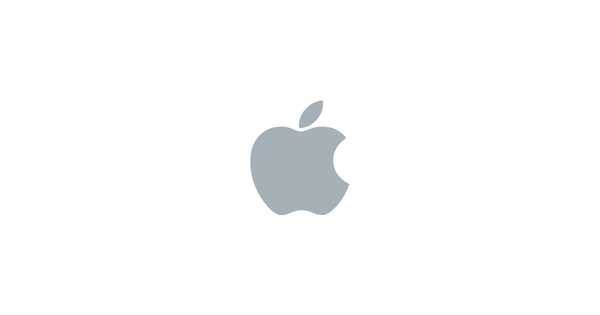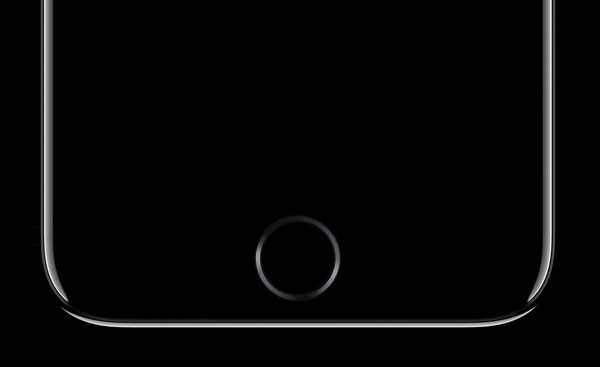Si vous rencontrez un comportement étrange de votre ordinateur, ou si vous avez récemment mis à niveau ou remplacé votre RAM, il peut être judicieux de tester son intégrité. Cela garantit qu'il est installé correctement, qu'aucune partie de celui-ci n'a échoué et qu'il n'a pas de problèmes intermittents.
Je teste personnellement ma RAM après toute modification interne de mes ordinateurs, en utilisant l'utilitaire fidèle à cet effet, MemTest86. C'est un utilitaire de diagnostic de la mémoire qui existe depuis des siècles et qui reçoit toujours des mises à jour pour les systèmes UEFI.
L'outil fonctionne sur Linux, Windows et Mac, afin que vous puissiez tester la RAM de presque tous les ordinateurs que vous possédez. Pour les besoins de ce guide, j'utiliserai Mac. Le processus Linux est très similaire, mais pour cela et pour Windows, je vous conseille de vérifier la documentation MemTest86 fournie avec le téléchargement du logiciel.
J'ai divisé le guide en trois parties: création du MemTest86 USB, exécution du test et rétablissement de l'USB par la suite (si vous ne souhaitez pas le conserver pour de futurs tests). La raison pour laquelle il est préférable de créer une clé USB à tester, plutôt que de l'exécuter à partir du système d'exploitation, est qu'elle libère la quantité totale de mémoire pour les tests. Lors du démarrage sur un système d'exploitation, une grande partie de la RAM est allouée et ne peut pas être testée efficacement pour les erreurs.
Création de l'USB
1) Téléchargez gratuitement la dernière version de MemTest86 sur le site officiel. Vous n'avez pas besoin d'acheter une copie Pro. Placer le téléchargé .img déposer sur votre Bureau.
2) Insérez une clé USB et assurez-vous que toutes les données qu'elle contient sont sauvegardées, car nous essaierons tout le lecteur.
3) Ouvrir un Terminal et exécutez la commande suivante pour afficher la liste de vos lecteurs connectés:
liste diskutil
4) Notez le numéro de disque auquel votre clé USB a été attribuée. Comme vous pouvez le voir dans l'image ci-dessous, mon USB est disk2.
Votre clé USB peut avoir un numéro de disque différent qui lui est attribué. Assurez-vous d'avoir le bon ou vous pourriez finir par essuyer le mauvais disque par erreur!

5) Entrez la commande Terminal suivante, en remplaçant le N dans diskN avec votre numéro de disque, noté à l'étape 3:
diskutil unmountDisk diskN
Comme vous pouvez le voir sur l'image ci-dessus, Terminal devrait répondre avec un démontage réussi du disque en question.
6) Nous allons maintenant transférer le programme MemTest86 sur le lecteur USB, avec la commande suivante:
sudo dd if = ~ / Desktop / memtest86-usb.img of = / dev / diskN
Remplacer ~ / Bureau / memtest86-usb.img avec l'emplacement et le nom de votre image MemTest86, bien que si vous la placez sur le bureau à l'étape 1, elle devrait être la même que celle que vous voyez ci-dessus. Remplace le N dans diskN avec votre numéro de disque, comme dans les étapes 4 et 5. Entrez le mot de passe de votre compte si / lorsque vous y êtes invité.

Attendez quelques minutes qu'il se termine. Une fois terminé, le lecteur USB réapparaîtra sur le bureau et le terminal signalera les éléments suivants:

Nous sommes maintenant prêts à démarrer à partir de notre clé USB et à exécuter MemTest86.
Utilisation de MemTest86
1) Arrêtez votre ordinateur et assurez-vous que votre clé USB y est branchée.
2) Démarrez l'ordinateur à partir de l'USB. Sur un Mac, cela signifie démarrer l'ordinateur tout en maintenant le option / alt (⌥) clé. Un menu apparaîtra:

Sélectionnez le lecteur USB avec MemTest86 dessus pour démarrer. Le mien était étiqueté comme Démarrage EFI. Certains écrans de configuration initiale peuvent apparaître:

Vous devriez alors voir l'écran de démarrage:

3) Utilisez les touches fléchées pour sélectionner Config icône et appuyez sur Entrer configurer votre test RAM.
4) L'écran de configuration comporte plusieurs sections. Vous pouvez naviguer entre eux en appuyant sur la touche du clavier correspondant à la lettre entre parenthèses dans le titre de la section. Par exemple, comme vous pouvez le voir sur l'image ci-dessous, si je veux regarder le (T) est Selection section, je voudrais appuyer sur la lettre T.

5) Si vous n'êtes pas sûr des configurations spécifiques, je vous recommande de vous en tenir aux valeurs par défaut. La configuration par défaut est très approfondie et exécute 4 passes du barrage complet des tests de RAM. Pour plus d'informations sur la personnalisation des tests, consultez la documentation fournie avec le téléchargement. Quatre passes sont recommandées, car certaines erreurs de mémoire sont sporadiques et peuvent ne pas apparaître lors d'une exécution en une passe. Après avoir configuré (ou exécuté immédiatement avec les paramètres par défaut), appuyez sur S à (S) Test de tarte.
6) Les tests vont maintenant s'exécuter. Une lecture sera affichée à l'écran tout au long, montrant leur progression.

Les tests prendront un certain temps. Assurez-vous que votre ordinateur est connecté à l'alimentation, et que vous avez leur a donné suffisamment de temps pour terminer.
Pour ignorer un test donné ou annuler l'intégralité du test avant de terminer, appuyez sur Esc, et utilisez le menu suivant.
sept) Une fois terminé, certains écrans récapitulatifs apparaîtront. Vérifiez ces écrans pour voir s'ils signalent des erreurs dans l'intégrité de votre RAM. Il existe également une option pour enregistrer un journal des tests.


8) Une fois terminé, redémarrez simplement votre ordinateur pour revenir au système d'exploitation normal.
Restauration de votre clé USB
Afin de regagner tout l'espace sur votre clé USB, il est recommandé de mettre à zéro le MBR lors du retour, et ne pas reformatez simplement le lecteur par-dessus l'installation de MemTest86. Si vous avez de nombreuses clés USB, vous voudrez peut-être garder celle-ci de côté pour les futurs tests de mémoire de vos machines. Si vous souhaitez supprimer MemTest86 et récupérer votre disque, suivez les instructions ci-dessous:
1) Insérez votre clé USB MemTest86 et ouvrez un Terminal fenêtre.
2) Entrer liste diskutil à l'invite pour voir une liste des lecteurs connectés.
3) Notez le numéro de lecteur de la clé USB MemTest86. Dans mon cas, c'était disk2.
Votre clé USB peut avoir un numéro de disque différent qui lui est attribué. Assurez-vous d'avoir le bon ou vous pourriez finir par essuyer le mauvais disque par erreur!
4) Type diskutil unmountDisk disk2 pour démonter l'USB afin que nous puissions le formater.
5) Entrez la commande suivante pour mettre à zéro le MBR du lecteur:
sudo dd if = / dev / zero of = / dev / diskN bs = 512 count = 1
Remplace le N dans diskN avec le numéro de votre clé USB à l'étape 3. Entrez le mot de passe de votre compte si / lorsque vous y êtes invité.

6) Vous devriez maintenant voir la sortie comme dans l'image ci-dessus (qui montre également visuellement les quatre étapes précédentes). Une fois que vous voyez cela, débranchez et rebranchez votre clé USB. L'ordinateur peut signaler que le disque n'est pas lisible. Pas de panique, il suffit de le formater!
sept) S'ouvrir Utilitaire de disque, sélectionnez le lecteur dans la barre latérale gauche, puis cliquez sur Effacer pour le formater comme vous le souhaitez. Vous devrez sélectionner à la fois le formatage et le schéma de partition, car nous avons supprimé le schéma de partition précédent lors de l'effacement du lecteur.

Lorsque l'USB réapparaît sur votre bureau, il a été correctement reformaté et monté.
Et tu as fini! Tester votre RAM pour détecter les erreurs est une bonne pratique pour éviter une perte de données catastrophique à une date ultérieure, et est particulièrement recommandé après les échanges de RAM, les mises à niveau ou tout travail interne impliquant la suppression de composants de l'ordinateur..
Faites-moi savoir si vous avez des problèmes avec ce guide, ou si vous avez des demandes de guides que vous aimeriez voir!