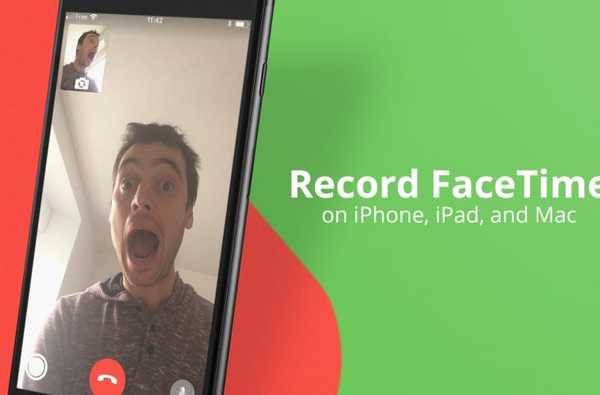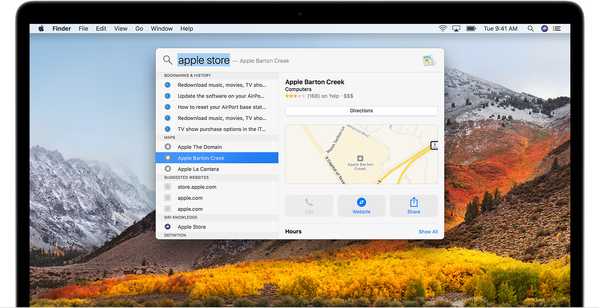Lorsque vous créez un document, une feuille de calcul ou une présentation, l'ajout d'audio peut être le moyen idéal pour faire passer votre message. Et dans Pages, Numbers et Keynote, l'enregistrement et l'insertion audio sont faciles à faire.
Si vous essayez juste pour la première fois, nous sommes là pour vous aider. Ce tutoriel vous montre comment enregistrer de l'audio dans Pages, Numbers et Keynote, sur iOS et Mac.
Enregistrer de l'audio sur iPhone et iPad
Les étapes d'enregistrement et d'insertion audio sont les mêmes pour Pages, Numbers et Keynote. Alors, ouvrez l'une de ces applications sur votre document sur votre iPhone ou iPad, puis procédez comme suit.
1) Appuyez sur le signe plus au sommet.
2) Sélectionnez le bouton média qui est celui à l'extrême droite et choisissez Enregistrement audio.
3) Appuyez sur le Record bouton pour démarrer et Arrêtez lorsque vous avez terminé.
4) Vous pouvez ensuite écouter un aperçu, enregistrer plus ou modifier l'enregistrement.
5) Lorsque vous êtes satisfait de l'enregistrement, appuyez sur Insérer au sommet. Une fois dans votre document, appuyez simplement et faites glisser l'icône d'enregistrement où vous le souhaitez.

Ajustez votre enregistrement
Vous pouvez apporter quelques modifications à votre enregistrement après l'avoir ajouté à votre document. Sélectionnez l'enregistrement et appuyez sur le Format bouton en haut.
Lorsque les options de format s'affichent, assurez-vous que l'audio est sélectionné. Vous pouvez ensuite activer la boucle, régler le volume, ajouter une description ou modifier l'enregistrement.

Dans Keynote, vous avez également une bascule pour Commencez sur le robinet.
Enregistrer de l'audio sur Mac
Tout comme sur iPhone et iPad, vous suivrez les mêmes étapes pour enregistrer de l'audio dans Pages, Numbers et Keynote. Il vous suffit donc d'ouvrir l'application que vous souhaitez sur votre document et de procéder comme suit.
1) Sélectionner Insérer > Enregistrement audio depuis la barre de menu.
2) Clique le Record bouton pour démarrer et Arrêtez lorsque vous avez terminé.

3) Vous pouvez ensuite écouter un aperçu, enregistrer davantage en cliquant sur le bouton ou modifier l'enregistrement. Vous pouvez également annuler l'enregistrement en cliquant sur le X.
4) Cliquez sur Insérer pour ajouter l'enregistrement à votre document. Vous pouvez cliquer et faire glisser l'icône d'enregistrement où vous le souhaitez.

Ajustez votre enregistrement
Si vous souhaitez apporter des modifications à votre enregistrement après l'avoir inséré, sélectionner l'enregistrement et cliquez sur le Format bouton en haut à droite.
Dans la barre latérale qui s'ouvre, assurez-vous l'audio est sélectionné. Vous pouvez utiliser les commandes audio pour lire, mettre en pause, avancer ou rembobiner l'enregistrement. Vous pouvez également activer la boucle, régler le volume, ajouter une description ou modifier l'enregistrement.

Dans Keynote, vous avez également la possibilité de Démarrer l'audio en un clic.
Envelopper
Si l'ajout d'audio à votre document, feuille de calcul ou diaporama est exactement ce dont il a besoin, alors c'est facile à faire. Allez-vous essayer ceci? Si oui, faites-nous savoir quelle application et quel appareil vous utilisez et comment cela fonctionne!