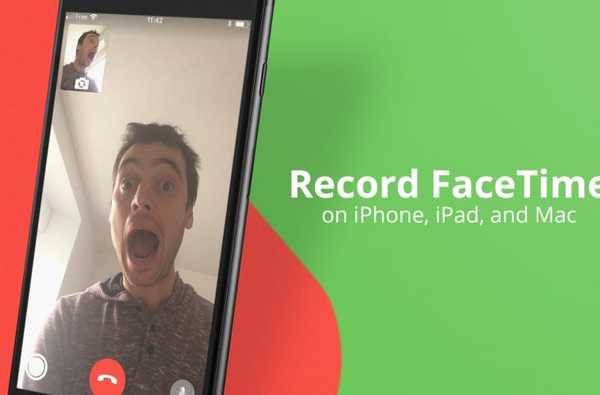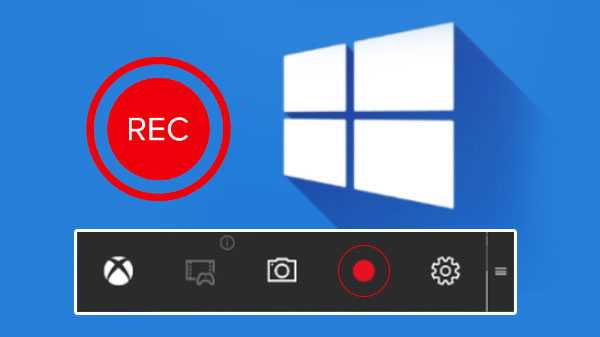Si vous faites une présentation à laquelle vous souhaitez ajouter une narration, Keynote sur Mac vous donne des outils pour le faire. Vous pouvez avoir un diaporama qui est un tutoriel ou que vous souhaitez simplement passer du temps à expliquer pendant que vous le jouez.
Dans ce tutoriel, nous vous montrerons comment enregistrer une narration dans votre présentation Keynote.
Enregistrez votre narration dans Keynote
Ouvrez votre diaporama dans Keynote sur votre Mac, puis suivez ces étapes pour enregistrer votre narration.
1) Clique le Document bouton en haut à droite de la fenêtre.
2) Sélectionnez le l'audio onglet et cliquez Record.

3) Votre présentation s'ouvrira dans une nouvelle fenêtre plein écran. En bas se trouvent les commandes d'enregistrement. Frappez le rouge Record bouton pour démarrer l'enregistrement et à nouveau lorsque vous souhaitez arrêter.

Si vous souhaitez enregistrer la narration de chaque diapositive, vous pouvez ouvrir Afficher le navigateur en haut à gauche. Cliquez sur une diapositive et parlez pour enregistrer, puis cliquez sur la diapositive suivante et continuez à parler. Vous n'avez pas besoin de faire une pause entre les diapositives, sauf si vous en avez besoin.
Vous remarquerez qu'avant de commencer l'enregistrement et lorsque vous avez terminé, une barre verte s'affiche en haut de la fenêtre. Pendant votre enregistrement, cette barre deviendra rouge. Ceci est un indicateur clair si vous enregistrez ou non.

4) Lorsque vous avez terminé l'enregistrement, appuyez sur le rouge Record bouton pour arrêter. Ensuite, fermez la fenêtre et sauvegardez l'enregistrement en appuyant sur la touche Échapper clé.
5) De retour dans la fenêtre Keynote, vous verrez dans la barre latérale à droite que vous avez un enregistrement. Pour jouer, cliquez sur le Jouer bouton dans la barre d'outils.
Vous remarquerez deux options: Jouez sur ce Mac et Lire le diaporama enregistré. Évidemment, vous choisirez le second afin que vous puissiez entendre votre narration. La première option ne jouera que le diaporama visuel (sans la narration).

N'oubliez pas ceci quand il est temps de lire la présentation qui comprend l'audio que vous enregistrez.
Réenregistrement ou suppression de votre narration
Une fois que vous avez enregistré la narration de votre présentation, il n'y a actuellement aucun moyen de la «modifier» autre que de la réenregistrer ou de la supprimer..
À réenregistrer votre narration, suivez les mêmes étapes que ci-dessus. Le nouvel enregistrement remplacera automatiquement l'ancien.
À retirer votre narration, cliquez simplement sur le Clair bouton en dessous dans la barre latérale à droite, puis confirmez cette action dans la fenêtre contextuelle en cliquant sur Clair.

Envelopper
L'enregistrement de votre propre narration pourrait être juste l'ajout dont vous avez besoin pour terminer votre présentation. Et rappelez-vous, vous pouvez enregistrer d'autres types d'audio et l'ajouter également à des diapositives individuelles. Consultez notre tutoriel pour l'enregistrement audio dans Keynote, Pages et Numbers.
Que pensez-vous de cette fonctionnalité dans Keynote? Allez-vous l'essayer pour votre prochain diaporama? Faites le nous savoir!