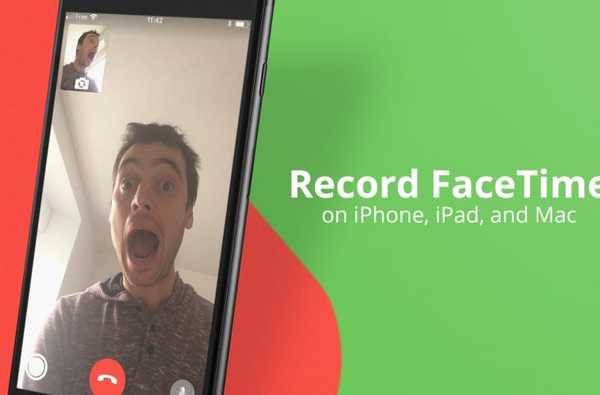

FaceTime a rendu incroyablement plus facile de rester en contact avec vos proches. La simplicité et l'immédiateté de l'application en ont fait l'une des applications les plus utilisées dans notre foyer, en particulier parce que nous vivons à l'étranger et que nous ne voyons pas notre famille en personne très souvent..
Les conversations FaceTime sont cependant éphémères. Dès que vous raccrochez, ce moment passé avec vos amis et votre famille a disparu pour toujours, sauf dans nos esprits où les souvenirs de cette conversation peuvent perdurer pendant quelques jours, puis disparaître lentement.
Il y a des moments spéciaux passés sur FaceTime que nous aimerions garder pour toujours, comme lorsque nous faisons un appel vidéo avec les grands-parents pendant que les enfants ouvrent leurs cadeaux le jour de Noël, ou lorsqu'ils souhaitent un très joyeux 98e anniversaire à Great Papy. FaceTime nous permet de passer ces moments ensemble, mais pas de les enregistrer ou d'en conserver une copie numérique comme nous le ferions avec une vidéo.
Si vous souhaitez conserver un enregistrement de conversations spécifiques, nous allons vous montrer comment enregistrer des appels FaceTime sur votre iPhone, iPad et Mac.
Comment enregistrer des appels FaceTime sur Mac
1) Ouvrez le FaceTime application sur votre Mac.
2) Ouvrez le Quick Time application sur votre Mac également, et avec cette application au premier plan, allez dans Fichier> Nouvel enregistrement d'écran. L'astuce est que nous allons faire une capture d'écran de l'appel vidéo FaceTime comme cela se passe sur votre ordinateur.
3) Cliquez sur la petite flèche vers le bas dans la fenêtre QuickTime et sélectionnez le microphone que vous souhaitez utiliser pour enregistrer votre son. Sauf si vous avez branché un microphone de fantaisie, vous utiliserez très probablement le Microphone interne.

4) Vous aurez maintenant la possibilité d'enregistrer soit tout l'écran de l'ordinateur, soit seulement certaines parties de celui-ci. Si vous souhaitez mettre FaceTime en plein écran sur votre Mac, il peut être préférable d'enregistrer l'écran entier, auquel cas, cliquez simplement n'importe où sur l'écran. Si vous souhaitez simplement enregistrer une section spécifique de l'écran, utilisez votre souris pour faire glisser une zone d'enregistrement sur votre écran. Dès que vous relâchez la souris, l'enregistrement d'écran démarre.

5) Commencez votre conversation FaceTime en appelant votre ami ou un membre de votre famille.
6) Une fois la conversation en vol stationnaire, raccrochez et cliquez sur le bouton Arrêter situé dans la barre de menu de votre Mac.

sept) QuickTime mettra automatiquement l'enregistrement vidéo que vous venez de faire au premier plan. De là, vous pourrez le regarder et l'enregistrer sur votre ordinateur en allant dans Fichier> Enregistrer.
Comment enregistrer des appels FaceTime sur iPhone et iPad
Bien qu'Apple ait ajouté l'option d'enregistrer l'écran de votre iPhone ou iPad dans iOS 11, vous ne pouvez pas enregistrer de son, donc cela va à l'encontre de l'objectif de notre objectif. Pour surmonter cette limitation, nous devons utiliser la même technique capricieuse que celle décrite ci-dessus, quoique d'une manière légèrement différente.
1) Branchez votre iPhone ou iPad sur votre Mac à l'aide du câble USB vers Lightning. Assurez-vous que votre appareil est déverrouillé et que l'écran d'accueil est visible.
2) Lancez l'application QuickTime sur votre Mac.
3) Avec QuickTime comme application active, allez dans Fichier> Nouvel enregistrement de film.
4) Dans la fenêtre qui apparaît, cliquez sur le bouton fléché vers le bas et assurez-vous de sélectionner votre iPhone ou iPad sous la section Appareil photo. En faisant cela, nous disons à QuickTime d'enregistrer ce qui se passe sur l'écran de votre iPhone ou iPad.

5) Cliquez sur le bouton d'enregistrement rouge dans QuickTime, puis démarrez votre appel FaceTime.

6) Lorsque vous avez terminé l'appel, raccrochez, puis cliquez sur le même bouton pour arrêter l'enregistrement. Votre enregistrement FaceTime sera disponible immédiatement. De là, allez simplement dans Fichier> Enregistrer afin de sauvegarder l'enregistrement sur votre ordinateur.
L'enregistrement d'un appel FaceTime sur votre iPhone ou Mac n'est pas vraiment compliqué, mais cela nécessite de sauter à travers quelques cerceaux. Je suppose qu'Apple ne facilite pas l'enregistrement des appels vidéo FaceTime pour des raisons de confidentialité. Jusqu'à ce qu'ils changent d'avis, les méthodes décrites ci-dessus devront faire l'affaire. Et, si vous rencontrez des problèmes, jetez un œil à ce que vous pouvez faire si vous ne pouvez pas passer ou recevoir d'appels FaceTime sur votre appareil..











